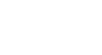Google Drive
Converting and Printing Docs
Printing docs in Google Drive
If you are creating and editing files in a Google Drive format, you can also print those files directly from your browser. Printing from Google Drive should feel familiar if you have ever printed a file using Microsoft Office. Google Drive offers a print preview option, which allows you to see how the file will appear on the page before printing. You can also change the printer settings to modify the page layout and formatting before sending the file to the printer.
There are several ways to print a file:
- Clicking the Print button

- Using the keyboard shortcut Ctrl+P (Windows users) or Command+P (Mac Users)
- Clicking the File drop-down menu and selecting Print
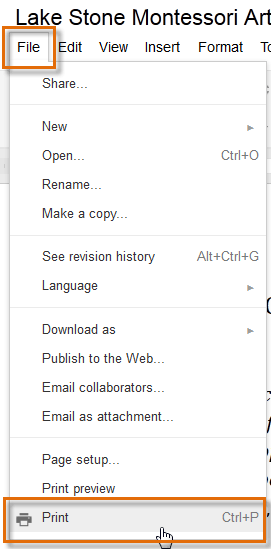 Selecting Print
Selecting PrintPrint preview will vary depending on which type of Google doc you are viewing. Sometimes it is available as a menu option, while other times it is shown in the Print dialog box.
Printing documents in Google Drive
When printing a Google document, you will download it to your computer as a PDF file. You will then need to open the PDF file to print it.
To print a document in Google Drive:
- Locate and select the document you want to print.
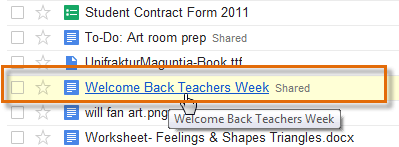 Opening a Google document
Opening a Google document - The document will open in a new tab in your browser.
- Click the Print button. Google Drive will automatically download a PDF file of the document to your computer.
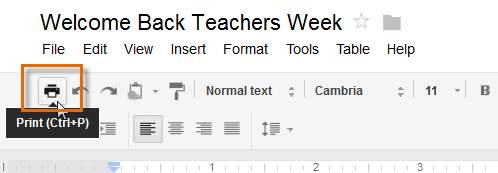 Clicking the Print button
Clicking the Print button - When the download is complete, the Downloads dialog box will appear.
- Double-click to open the PDF file.
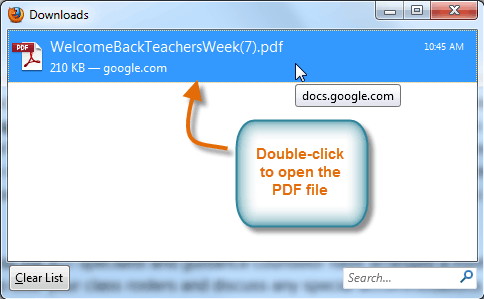 Opening the PDF file
Opening the PDF file - Navigate to the File drop-down menu, then select Print
 to open the Print dialog box.
to open the Print dialog box.
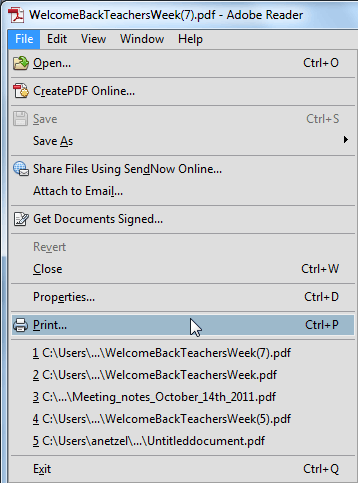 Selecting Print from the PDF File drop-down menu
Selecting Print from the PDF File drop-down menu - In the Print dialog box, set your print options for number of copies, page size, and orientation.
- Click Print to send the PDF file to the printer.
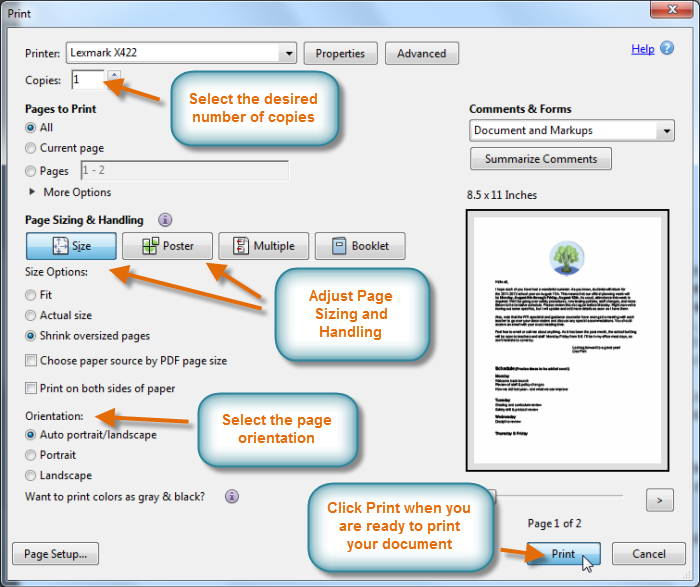 Selecting printer options
Selecting printer options
If you use Google Chrome as your Internet browser, the process will be slightly different. Clicking Print will cause a Print dialog box appear rather than a PDF file to download.
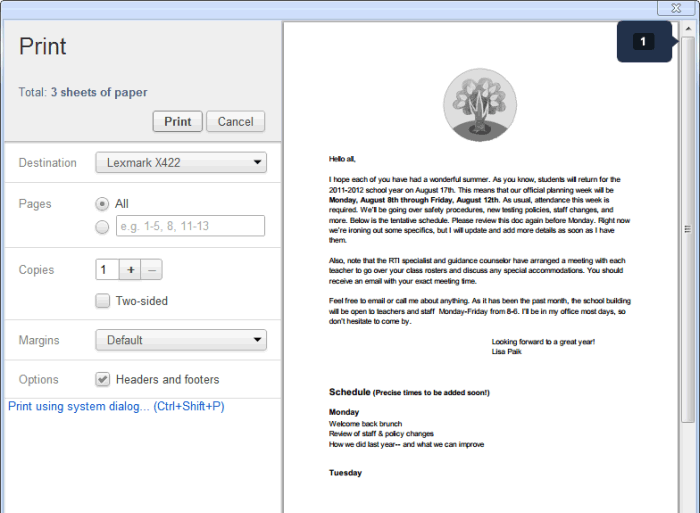 Viewing the Print dialog box in Google Chrome
Viewing the Print dialog box in Google Chrome