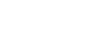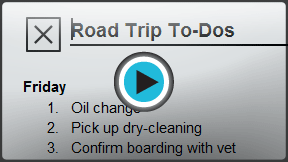Google Docs
Using Indents, Tabs, and Lists
Creating lists
Bulleted and numbered lists can be used in your documents to format, arrange, and emphasize text. In Google Documents, you can insert new bulleted and numbered lists, restart a numbered list, modify the existing bullet style of a list, and format multilevel lists.
Watch the video to learn how to work with lists.
To create a list:
- Select the text you wish to format as a list.
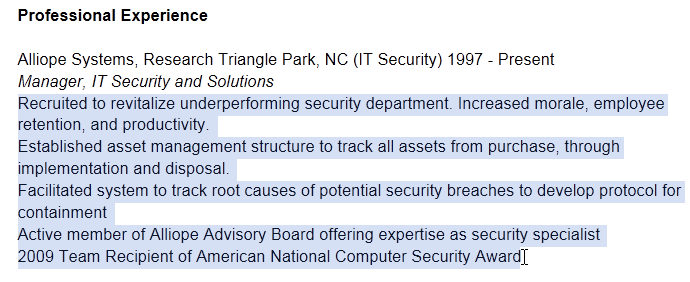 Selecting text to be formatted
Selecting text to be formatted - Click the Bulleted or Numbered list shortcut button.
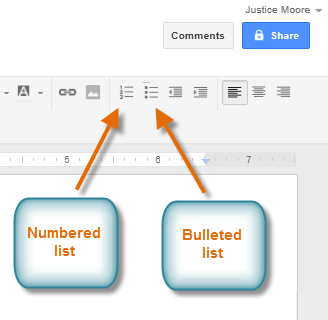 The Numbered and Bulleted list shortcut buttons
The Numbered and Bulleted list shortcut buttons - The bulleted or numbered list will appear in the document.
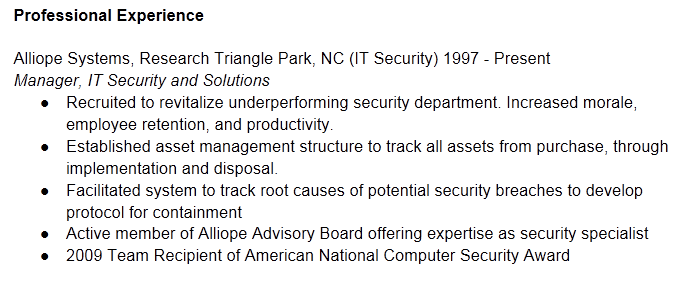 A bulleted list
A bulleted list
Options for working with lists
- To remove numbers or bullets from a list, select the list and click the Bulleted or Numbered list shortcut button.
- When you're editing a list, you can press Enter to start a new line, and the new line will automatically have a bullet or number. When you've reached the end of your list, press Enter twice to return to "normal" formatting.
- By dragging the indent markers on the ruler, you can customize the indenting of your list and the distance between the text and the bullet or number.
To restart the numbering of a list:
If you want to change the numbering of a list, Google Documents has a restart numbering option. It can be applied to numeric and alphabetical lists.
- Right-click the list item you would like to restart the numbering for.
- Select Restart numbering... from the drop-down menu.
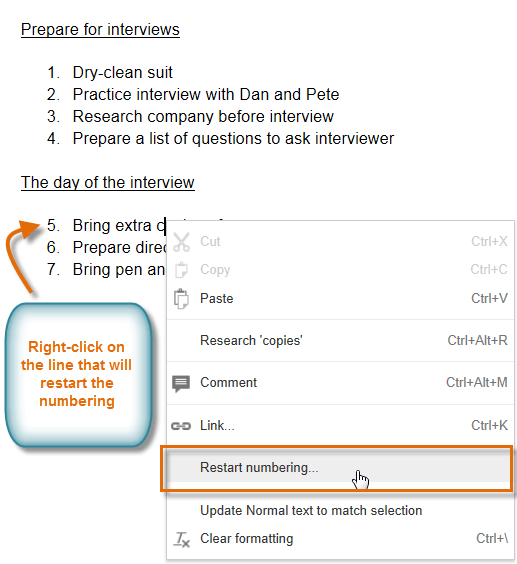 Selecting Restart numbering...
Selecting Restart numbering... - The Numbering dialog box will appear. In the Restart numbering at field, type the desired number or letter.
- Click OK.
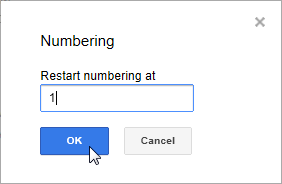 Restarting the numbering of a list
Restarting the numbering of a list - The list numbering will restart.
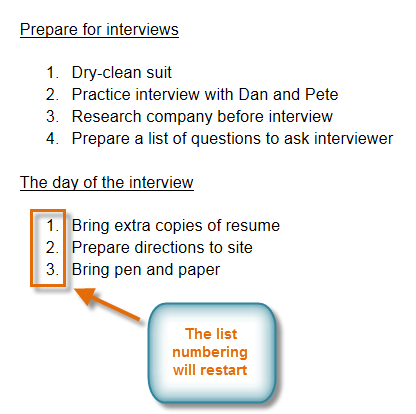 Viewing the restarted list
Viewing the restarted list
To change list styles:
- Select an existing list.
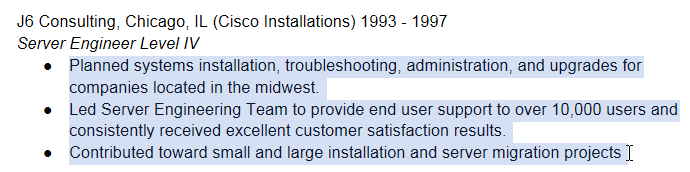 Selecting an existing list
Selecting an existing list - Click Format, then select List styles to select a new style from the drop-down menu. The current style has a check mark
 next to it.
next to it.
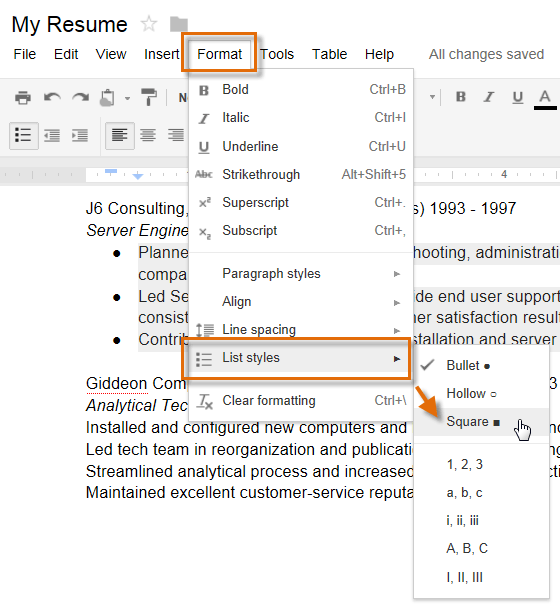 Clicking on the Square bullet
Clicking on the Square bullet - The new list style will be applied.
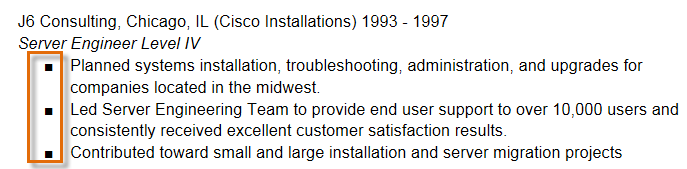 The new list style
The new list style
You can also quickly change between the numbered and bulleted list styles by selecting the list and clicking the Bulleted or Numbered list shortcut buttons.
To create a multilevel list:
Multilevel lists allow you to create an outline with multiple levels. Any bulleted or numbered list can be turned into a multilevel list by simply placing the insertion point at the beginning of a line and pressing the Tab key to change the level for that line.
- Place the insertion point at the beginning of the line.
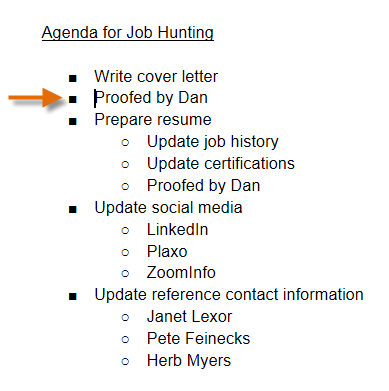 Placing the insertion point at the beginning of a line
Placing the insertion point at the beginning of a line - Press the Tab key to increase the level of the line.
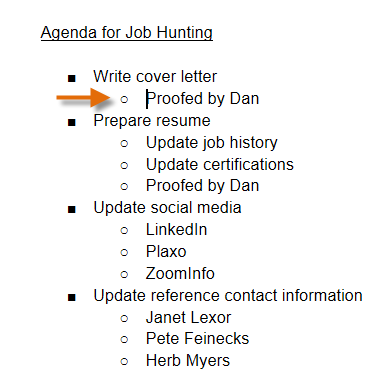 Pressing the Tab key to increase the level of a line.
Pressing the Tab key to increase the level of a line. - Hold Shift and press Tab to decrease the level.
Alternatively, you can increase or decrease the levels of text by selecting the text and then clicking the Increase indent or Decrease indent shortcut buttons.