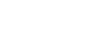Excel XP
Creating Complex Formulas
Filling Formulas to Other Cells
Sometimes, you will write a formula that gets used a lot in different places of a worksheet. For example, a spreadsheet may contain several columns of numbers. Each column will contain a formula that adds all the numbers in it. You could write the formula several times, once in each column. Or you could copy-and-paste it into each column. The fill formula method allows you to copy a formula and fill it into many different consecutive cells at the same time.
The mouse pointer changes to a black crosshair when passed over the fill handle, or the square box in the lower right corner of the cell.
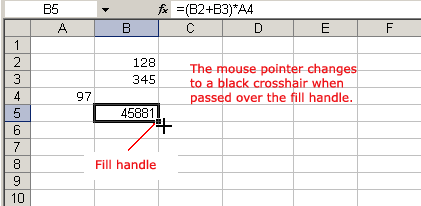
To Use the Fill Handle to Copy a Formula to a Surrounding Cell:
- Click on the cell that contains the formula to be copied.
- Position the mouse pointer over the fill handle.
- Click and hold the left mouse button, and then drag the contents to the cell that's to receive the fill formula.
- Release the mouse button.
- Select the Copy Cells option in the fill formula drop-down menu.
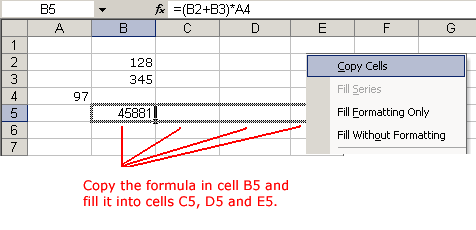
The cell references in a formula are automatically updated when the formula is copied to other cells in the spreadsheet.
 You can also use copy and paste to copy a formula to other cells. Click next to learn more about the copy and paste method.
You can also use copy and paste to copy a formula to other cells. Click next to learn more about the copy and paste method.