Excel 2013
Track Changes and Comments
Comments
Sometimes you may want to add a comment to provide feedback instead of editing the contents of a cell. While often used in combination with Track Changes, you don't necessarily need to have Track Changes turned on to use comments.
To add a comment:
- Select the cell where you want the comment to appear. In our example, we'll select cell E8.
 Selecting cell E8
Selecting cell E8 - From the Review tab, click the New Comment command.
 Clicking the New Comment command
Clicking the New Comment command - A comment box will appear. Type your comment, then click anywhere outside the box to close the comment.
 Adding a comment
Adding a comment - The comment will be added to the cell, represented by the red triangle in the top-right corner.
 The added comment
The added comment - Select the cell again to view the comment.
 Selecting a cell to view a comment
Selecting a cell to view a comment
To edit a comment:
- Select the cell containing the comment you wish to edit.
- From the Review tab, click the Edit Comment command.
 Clicking the Edit Comment command
Clicking the Edit Comment command - The comment box will appear. Edit the comment as desired, then click anywhere outside the box to close the comment.
 Editing a comment
Editing a comment
To show or hide comments:
- From the Review tab, click the Show All Comments command to view every comment in your worksheet at the same time.
 Clicking the Show All Comments command
Clicking the Show All Comments command - All comments in the worksheet will appear. Click the Show All Comments command again to hide them.
 Viewing all comments at the same time
Viewing all comments at the same time
You can also choose to show and hide individual comments by selecting the desired cell and then clicking the Show/Hide Comment command.
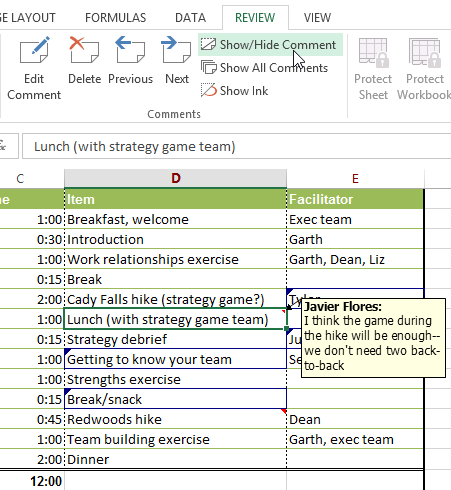 Showing and hiding individual comments
Showing and hiding individual commentsTo delete a comment:
- Select the cell containing the comment you wish to delete. In our example, we'll select cell E8.
 Selecting cell E8
Selecting cell E8 - From the Review tab, click the Delete command in the Comments group.
 Clicking the Delete command
Clicking the Delete command - The comment will be deleted.
 After deleting the comment
After deleting the comment






