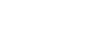Excel 2013
Groups and Subtotals
To view groups by level:
When you create subtotals, your worksheet it is divided into different levels. You can switch between these levels to quickly control how much information is displayed in the worksheet by clicking the Level buttons  to the left of the worksheet. In our example, we'll switch between all three levels in our outline. While this example contains only three levels, Excel can accommodate up to eight.
to the left of the worksheet. In our example, we'll switch between all three levels in our outline. While this example contains only three levels, Excel can accommodate up to eight.
- Click the lowest level to display the least detail. In our example, we'll select level 1, which contains only the grand count, or total number of T-shirts ordered.
 Viewing data at the lowest level
Viewing data at the lowest level - Click the next level to expand the detail. In our example, we'll select level 2, which contains each subtotal row but hides all other data from the worksheet.
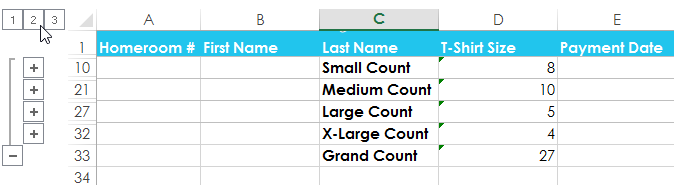 Viewing data at the next level
Viewing data at the next level - Click the highest level to view and expand all of your worksheet data. In our example, we'll select level 3.
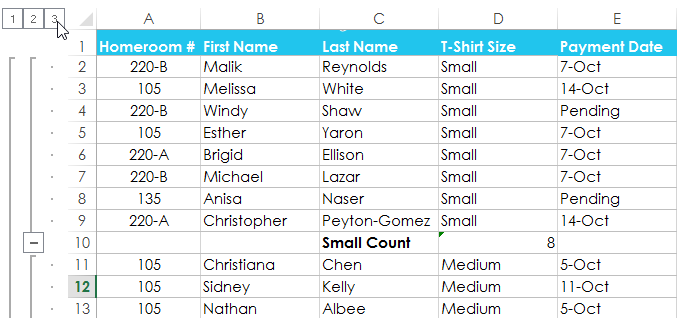 Viewing data at the highest level
Viewing data at the highest level
You can also use the Show and Hide Detail buttons to show and hide the groups within the outline.
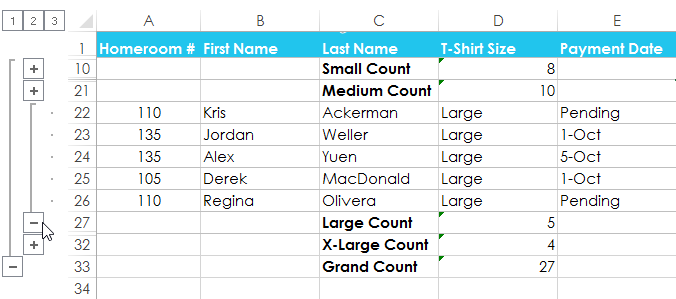 Showing and hiding the new groups within the outline
Showing and hiding the new groups within the outlineTo remove subtotals:
Sometimes you may not want to keep subtotals in your worksheet, especially if you want to reorganize data in different ways. If you no longer wish to use subtotaling, you'll need remove it from your worksheet.
- Select the Data tab, then click the Subtotal command.
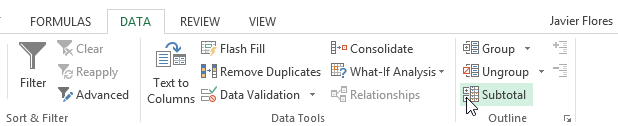 Clicking the Subtotal command
Clicking the Subtotal command - The Subtotal dialog box will appear. Click Remove All.
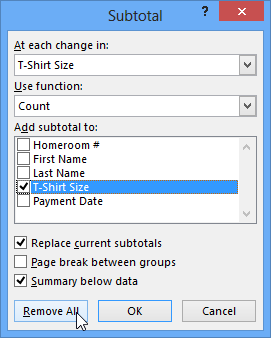 Removing subtotaling
Removing subtotaling - All worksheet data will be ungrouped, and the subtotals will be removed.
To remove all groups without deleting the subtotals, click the Ungroup command drop-down arrow, then choose Clear Outline.
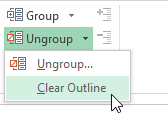 Removing all groups
Removing all groups