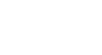Excel 2013
Simple Formulas
To create a formula:
In our example below, we'll use a simple formula and cell references to calculate a budget.
- Select the cell that will contain the formula. In our example, we'll select cell B3.
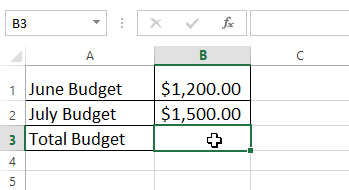 Selecting cell B3
Selecting cell B3 - Type the equals sign (=). Notice how it appears in both the cell and the formula bar.
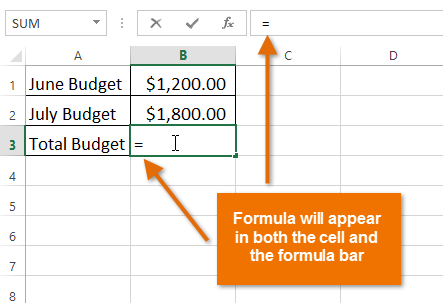 Entering the = sign
Entering the = sign - Type the cell address of the cell you wish to reference first in the formula: cell B1 in our example. A blue border will appear around the referenced cell.
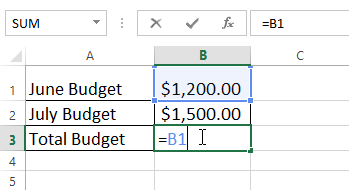 Referencing cell B1
Referencing cell B1 - Type the mathematical operator you wish to use. In our example, we'll type the addition sign (+).
- Type the cell address of the cell you wish to reference second in the formula: cell B2 in our example. A red border will appear around the referenced cell.
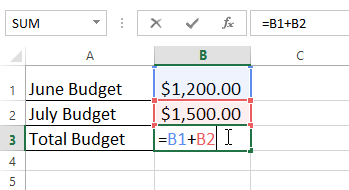 Referencing cell B2
Referencing cell B2 - Press Enter on your keyboard. The formula will be calculated, and the value will be displayed in the cell.
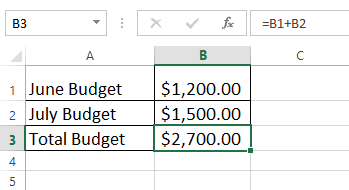 The complete formula and calculated value
The complete formula and calculated value
If the result of a formula is too large to be displayed in a cell, it may appear as pound signs (#######) instead of a value. This means that the column is not wide enough to display the cell content. Simply increase the column width to show the cell content.
Modifying values with cell references
The true advantage of cell references is that they allow you to update data in your worksheet without having to rewrite formulas. In the example below, we've modified the value of cell B1 from $1,200 to $1,800. The formula in B3 will automatically recalculate and display the new value in cell B3.
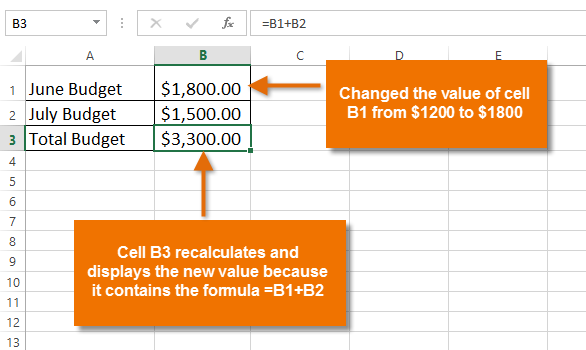 The recalculated cell value
The recalculated cell valueExcel will not always tell you if your formula contains an error, so it's up to you to check all of your formulas. To learn how to do this, you can read the Double-Check Your Formulas lesson from our Excel Formulas tutorial.