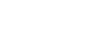Excel 2007
Creating Complex Formulas
Creating complex formulas
Excel automatically follows a standard order of operations in a complex formula. If you want a certain portion of the formula to be calculated first, put it in parentheses.
Example of how to write a complex formula:
- Click the cell where you want the formula result to appear. In this example, H6.
- Type the equals sign (=) to let Excel know a formula is being defined.
- Type an open parenthesis, or (.
- Click on the first cell to be included in the formula (G6, for example).
- Type the addition sign (+) to let Excel know that an add operation is to be performed.
- Click on the second cell in the formula (G7, for example).
- Type a closed parentheses ).
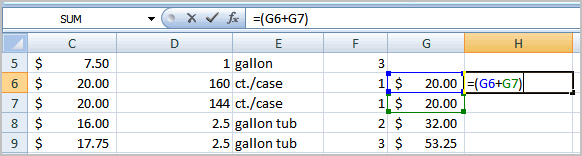
- Type the next mathematical operator, or the division symbol (/), to let Excel know a division operation is to be performed.
- Type an open parenthesis, or (.
- Click on the third cell to be included in the formula (D6, for example).
- Type the addition sign (+) to let Excel know that an add operation is to be performed.
- Click on the fourth cell to be included in formula (D7, for example).
- Type a closed parentheses ).
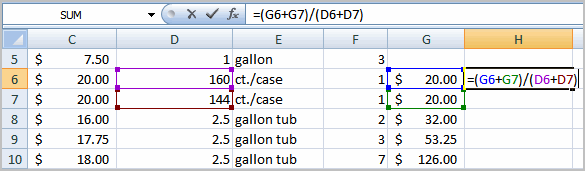
- Important: Press Enter, or click the Enter button on the Formula bar. This step ends the formula.
To show fewer decimal places, you can click the Decrease Decimal place command on the Home tab.
Excel will not always tell you if your formula contains an error, so it's up to you to check all of your formulas. To learn how to do this, you can read the Double-Check Your Formulas lesson from our Excel Formulas tutorial.