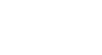Excel 2007
Printing Workbooks
To insert a break:
- Select a cell below where you want the break to appear.
- Select the Breaks command.
- Select Insert Break.
Click Print Preview to confirm that the break appears in the correct place in your spreadsheet.
To use the Print Titles command:
This is an important command to be familiar with if you intend to print your worksheets. It allows you to select specific rows and/or columns that will be repeated on each printed sheet. Imagine how difficult it would be to read page 48 of a printed spreadsheet if the column and row headings only appeared on the first page.
- Select the Page Layout tab.
- Click the Print Titles command. The Page Setup dialog box appears.
- Click the icon at the end of the field.
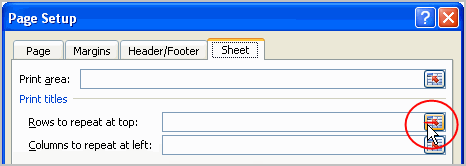
- Select the first row in the spreadsheet that you want to appear on each printed page.
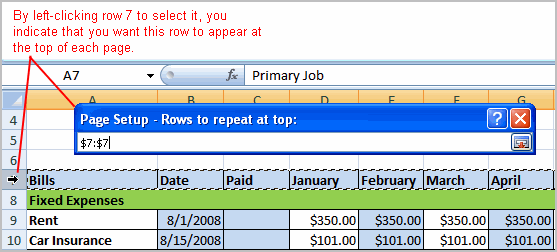
- Repeat for the column, if necessary.
- Click OK.
To print from the Microsoft Office Button:
- Left-click the Microsoft Office Button.
- Select Print
 Print. The Print dialog box appears.
Print. The Print dialog box appears.
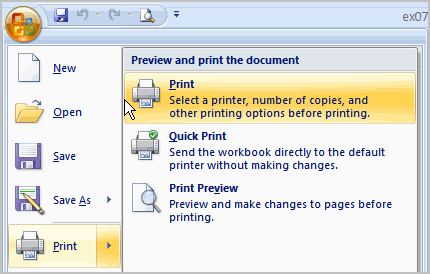
- Select a printer if you wish to use a printer other than the default setting.
- Click Properties to change any necessary settings.
- Choose whether you want to print specific pages, all of the worksheet, a selected area, the active sheet, or the entire workbook.
- Select the number of copies you'd like to print.
- Click OK.
You can select Quick Print to bypass the Print dialog box.