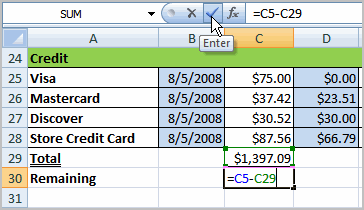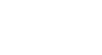Excel 2007
Creating Simple Formulas
Simple Formulas
Watch the video! (9:08 min)
Download the example to work along with the video.
To create a simple formula that adds two numbers:
- Click the cell where the formula will be defined (C5, for example).
- Type the equals sign (=) to let Excel know a formula is being defined.
- Type the first number to be added (e.g., 1500).
- Type the addition sign (+) to let Excel know that an add operation is to be performed.
- Type the second number to be added (e.g., 200).
- Press Enter, or click the Enter button on the Formula bar to complete the formula.
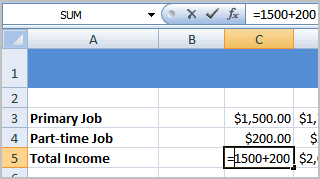
If the result of a formula is too large to be displayed in a cell, it may appear as pound signs (#######) instead of a value. This means that the column is not wide enough to display the cell content. Simply increase the column width to show the cell content.
Excel will not always tell you if your formula contains an error, so it's up to you to check all of your formulas. To learn how to do this, you can read the Double-Check Your Formulas lesson from our Excel Formulas tutorial.
To create a simple formula that adds the contents of two cells:
- Click the cell where the answer will appear (C5, for example).
- Type the equals sign (=) to let Excel know a formula is being defined.
- Type the cell number that contains the first number to be added (C3, for example).
- Type the addition sign (+) to let Excel know that an add operation is to be performed.
- Type the cell address that contains the second number to be added (C4, for example).
- Press Enter, or click the Enter button on the Formula bar to complete the formula.
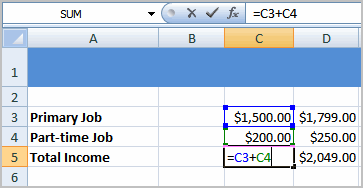
To create a simple formula using the point-and-click method:
- Click the cell where the answer will appear (C30, for example).
- Type the equals sign (=) to let Excel know a formula is being defined.
- Click on the first cell to be included in the formula (C5, for example).
- Type the subtraction sign (-) to let Excel know that a subtraction operation is to be performed.
- Click on the next cell in the formula (C29, for example).
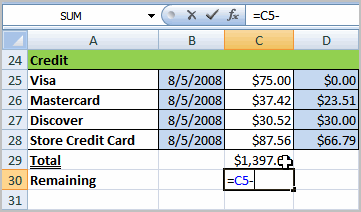
- Press Enter, or click the Enter button on the Formula bar to complete the formula.