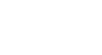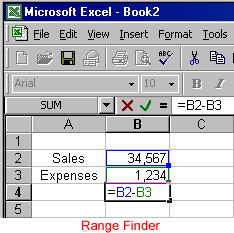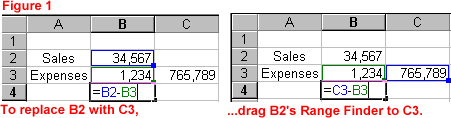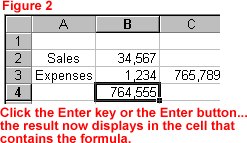Excel 2000
Complex Formulas
Revising Formulas
If you entered an incorrect formula or added new data and need to change the formula to reflect the new entries, you can revise your formula using the Range Finder or your keyboard.
What is the Range Finder?
- Double-click the cell that contains the formula you want to edit.
- Excel colors each cell address or range address in the formula a different color. (Below, see B4.)
- Corresponding colored borders appear around the cell or range. Each colored border is called a Range Finder. (Below, see B2 and B3.) This makes it easy to see whether a formula refers to the correct cells.
To Revise a Formula using the Range Finder:
- Select the cell or range you want to revise, and drag its Range Finder (the mouse pointer should be an arrow) to the cell or range with which you want to replace it. (Below, see Figure 1.)
- Press the Enter key or click the Enter button to complete the formula.
- The new result now displays in the cell that contains the formula. (Below, see Figure 2.)
To Revise using the Keyboard:
- Double-click the cell that contains the formula you want to revise. The Range Finder displays.
- Select the cell or range you want to revise.
- Select another cell or range with which you want to replace it.
- Press the Enter key or click the Enter button. The result now displays in the cell that contains the formula.
You can also select the cell that contains the formula, select the part of the formula you want to revise, and type a new cell address. This is a somewhat inaccurate method, as it's easy to mistype.