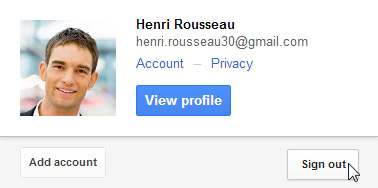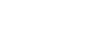Email 101
Email Basics
Common email terms and actions
All email applications use certain terms and commands that you will need to understand before using email. The examples below use Gmail's Compose pane and Message pane to introduce basic email terms, but these will still be applicable for Yahoo! or Outlook.com.
Click the buttons in the interactive below to learn more about the Compose pane.
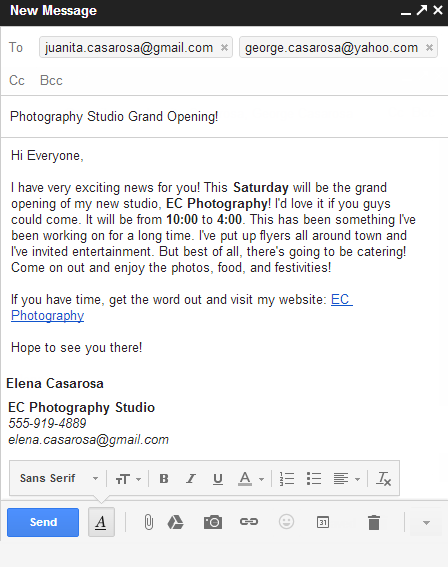
Attachments
An attachment is a file (such as an image or a document) that is sent along with the email message.
Click the Attachment button to include an attachment with the email.
Formatting Options
Formatting allows you to change the look and feel of your message. For example, you can change the font style, size, and color, and include links.
Send
When you are satisfied with your message, you will click Send to send it to the recipients.
Subject
The subject should say what the email is about.
Keep the subject brief, but give the recipients a reasonable idea of what's in the message.
Body
The body is the actual text of the email.
Generally, you'll write this just like a normal letter, with a greeting, one or more paragraphs, and closing with your name.
Cc and Bcc
Cc stands for "carbon copy." This is used when you want to send an email to someone who is not the main recipient. This helps to keep that person "in the loop" while letting them know that they probably don't need to reply to your message.
Bcc stands for "blind carbon copy." It works almost the same way as Cc, except all of the email address in the Bcc fields are hidden, making it ideal when emailing a very large number of recipients or when privacy is needed.
To: Field and Recipients
Whenever you send an email, you'll add recipients to the To: field.
Recipients are the people you are sending the email to. You will need to type the email address for each recipient.
Most of the time, you'll add recipients to the To: field but you can also add recipients to the Cc: or Bcc: fields.
Email Address
You must have an email address for any person you wish to email. All emails addresses have a username, the @ (at) symbol, and the email provider's domain.
Email addresses must be entered correctly or the message won't be delivered.
Emoticons or Emoji
Most email providers include graphic emoticons (also known as emoji) that you can add to your messages.
Emoticons can help to express your mood and convey tone in a message.
![]()
Signature
You can choose to create a signature that will appear at the end of every email you send.
Signatures often include a name and contact information, like a phone number, website, or professional title.
Click the buttons in the interactive below to learn more about the Message pane.
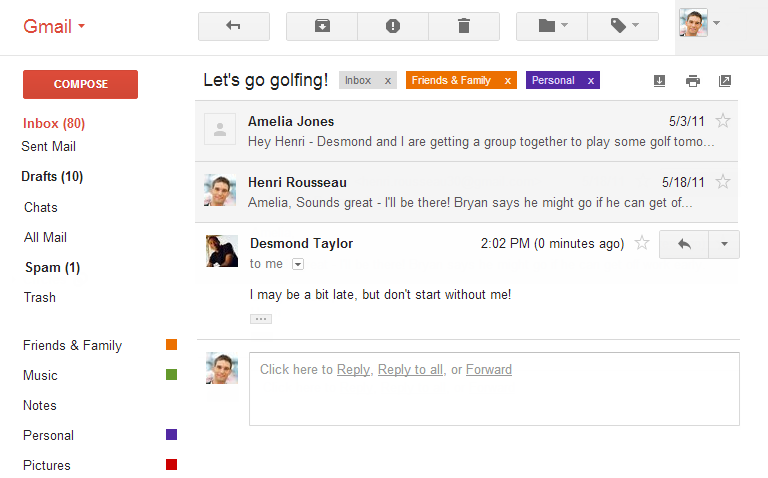
Folders and Labels
All major webmail providers offer folders or labels, which allow you to organize your messages any way you want.
Inbox
Your inbox is where received messages will appear.
Unread messages will usually appear in bold.
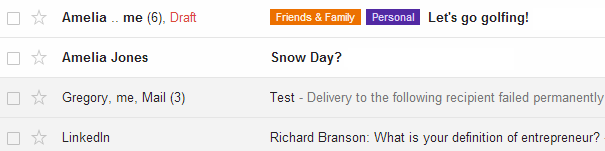
Navigation Menu
Most email clients will provide a menu to help navigate to your different services, including your contacts list, calendar, and more.
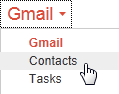
Compose
You can use the Compose or New button to create a new email.
Drafts
Drafts are messages that you have composed but not sent. When composing a message, you can choose to save your message as a draft and finish it later. Some providers will even save drafts automatically.
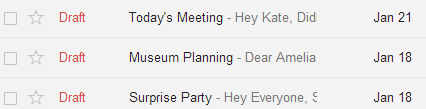
Trash
You can delete any email from your inbox by moving it to the Trash. Just like the Recycle Bin or Trash on your desktop, messages in the Trash can be retrieved for a short time. However, emails will be permanently deleted after a certain amount of time in the Trash.
Some providers, like Gmail, also allow you to archive your messages instead, which removes emails from the inbox but does not delete them.
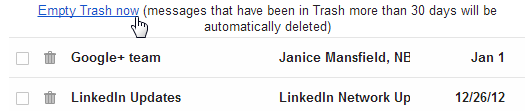
Spam
Just like snail mail, you will likely receive junk or spam emails in your inbox. Spam emails often carry viruses or scams, so you won't want to read these messages.
Your email provider will usually filter suspicious emails into a Spam folder. If, however, you do receive spam in your inbox, you can always move it to the Spam folder, which will help your email provider filter these messages in the future.
Conversations
Most email providers will group messages you have replied to into conversations, keeping your related emails together.
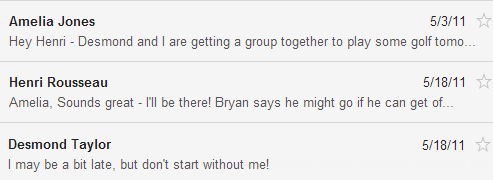
Forward
Whenever you want to share an email that you've received, you can use the Forward command to send the message to another person.
Reply All
Sometimes you may receive emails addressed to you and lots of other recipients. When responding to these messages, you'll need to decide whether you want to reply to the original sender or all recipients.
Only use the Reply All command if you want to send a message to everyone included in the original email. Many people accidentally use Reply All when they mean to reply to just the original sender.
Reply
Whenever you receive an email, you can use the Reply command to respond to the message.
The Compose pane will appear with the text of the original message copied into the body of the email.
Sign Out
If you're concerned about privacy, or using webmail on a public or shared computer, you should always sign out when finished.