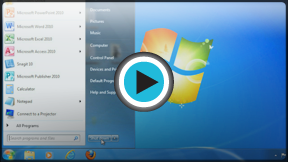Computer Basics
Getting to Know the OS
Getting to know your computer's OS
The screen you see when your computer has finished starting up is called the desktop. Depending on what kind of operating system you have, the desktop will look different, but it generally consists of menus at the bottom, top, and/or sides of the screen, with the rest of the screen containing a desktop background (or wallpaper). The desktop background area can also contain any files, applications, or shortcuts you want to have quick access to.
Watch the video to learn about the Windows desktop.
Click the buttons in the interactives below to learn more about the Windows and Mac OS X desktops.
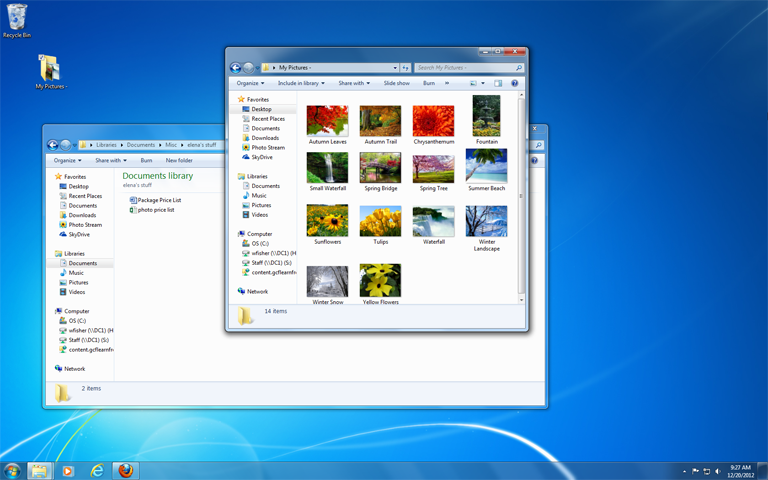
Start Button
Click the Start button to access the Start menu, which lets you access applications, files and settings. You can also use the Start menu to shut down your computer.
The newest version of Windows, Windows 8.1, has replaced the Start menu with the Start screen. You'll use the Start screen to open programs or search your computer.
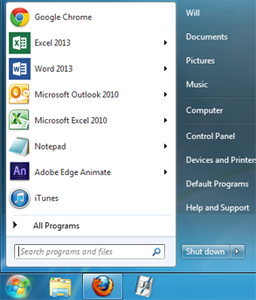
Open Folders
When you double-click a folder, it will open in a specialized program called Windows Explorer. This allows you to navigate to the specific folder or file that you want.
Desktop Background
The Desktop background (or wallpaper) allows you to personalize your computer. You can choose a built-in background, or use one of your own images.
Folders on the Desktop
You can keep folders, files, or shortcuts on the Desktop so that they will be easily accessible.
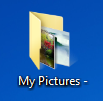
Recycle Bin
When you delete a file, it is moved to the Recycle Bin. This allows you to recover the file if you change your mind. To permanently delete the file, you will need to empty the Recycle Bin.

Date and Time Settings
On the right side of the taskbar, you will see the date and time. There will also be shortcuts to different settings, such as internet settings and sound volume.
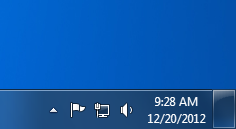
Taskbar
The taskbar contains the Start Button, shortcuts to applications, the date and time, and more.
When you open a program or file, it will appear on the taskbar, and you can easily switch between different programs by selecting them on the taskbar.
![]()
Shortcuts on the Taskbar
Some programs will have shortcuts on the taskbar for easy access. In this example, there are shortcuts to Windows Explorer, Windows Media Player, Internet Explorer, and Mozilla Firefox.
![]()
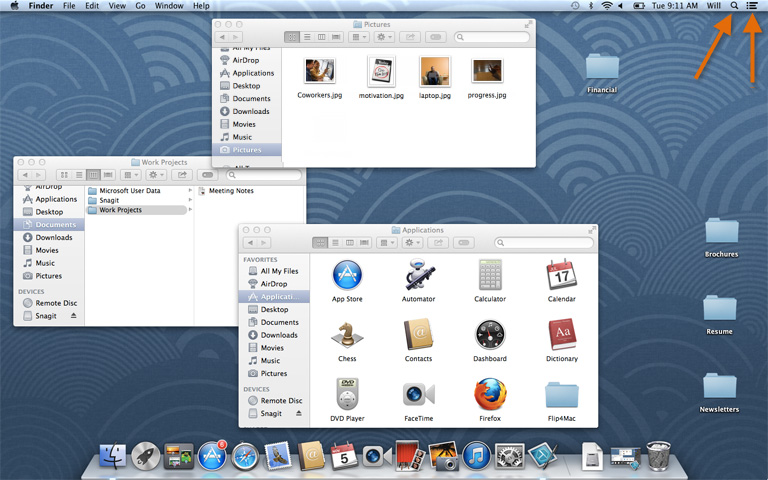
Notification Center
The Notification Center displays an alert when you've received an update. It can be customized to let you know of upcoming appointments, tweets, news, and other real-time events. It remains hidden until you click its icon in the top-right corner.
The Notification Center was introduced in Mountain Lion and is not available in earlier versions of OS X.
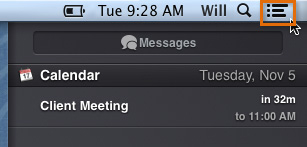
Spotlight
When you click the magnifying glass icon, it will open Spotlight. Spotlight allows you to find a file or application by typing the name (or just part of the name).
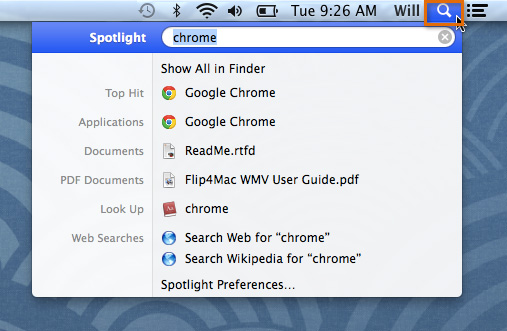
Date & Time and Settings
On the right side of the menu bar, you will see the date & time, along with shortcuts that you can click to adjust settings such as sound volume.
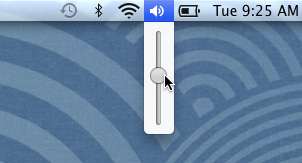
Menu Bar
The menu bar will contain different menu options depending on which program you're using. In this example, the active program is Finder.

Apple Icon
In the top-left corner of the screen is the Apple icon, which you can click to access your System Preferences, recent documents, and more. You can also use it to shut down your computer.
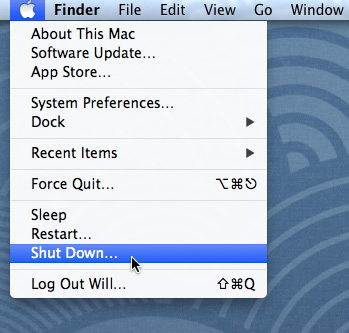
Desktop Background
The desktop background (or wallpaper) allows you to personalize your computer. You can either choose a built-in background, or use one of your own images.
Folders on the Desktop
You can keep folders, files, and shortcuts on the desktop so that they'll be easily accessible.
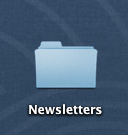
Trash
When you delete a file, it is moved to the Trash. This allows you to recover the file if you change your mind. To permanently delete a file, you'll need to empty the Trash.

Dock
The Dock can contain shortcuts to applications, files, or folders. If you have multiple programs open, you can use the Dock to quickly switch between them.
Launchpad
Launchpad allows you to see a list of all of your applications. It is designed to make it easier to find and organize your applications.
Launchpad was introduced in OS X Lion, and it is not available in earlier versions of OS X.
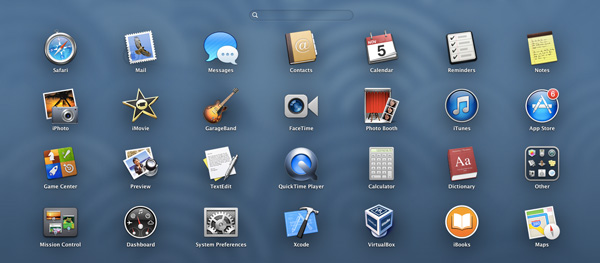
Open Folders
When you double-click a folder, it will open in a specialized program called Finder. This lets you navigate to the specific file or folder you want.
Shutting down your computer
When you're done using your computer, it's important to shut it down properly. Depending on your operating system, the exact procedure for shutting down will vary.
To shut down Windows 8:
- Hover the mouse in the lower-right corner to access the Charms bar, then select Settings.
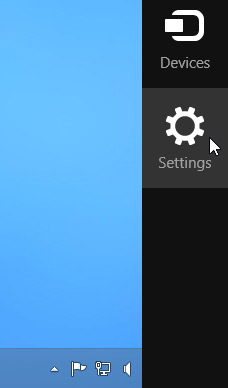 The Settings charm
The Settings charm - Click Power, then select Shut down.
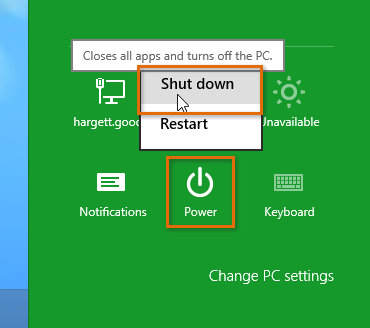 Shutting down the computer
Shutting down the computer
To shut down Windows 7 or Vista:
- Click the Start button, then select the Shut down button (or the power button icon in Vista). You can also click the arrow to the right of the Shut down button for more options.
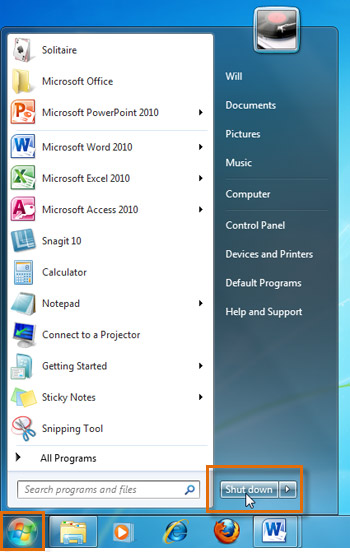 Shutting down Windows 7
Shutting down Windows 7
By default, if you click the power button icon in Vista, your computer will go to Sleep instead of shutting down. Sleep turns off most of your computer's processes, but it remembers which applications and files are open. This allows your computer to start up more quickly, since you don't have to wait for the operating system and applications to load.
To shut down Windows XP:
- Click the Start button, then select Turn Off Computer.
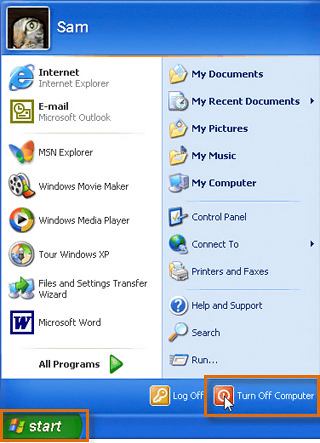 Shutting down Windows XP
Shutting down Windows XP
To shut down Mac OS X:
- Click the Apple icon, then select Shut Down.
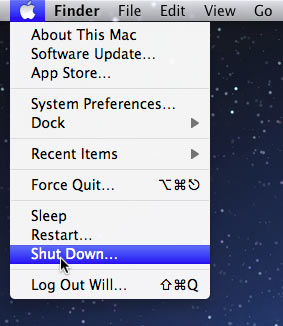 Shutting down Mac OS X
Shutting down Mac OS X
Your computer's file system
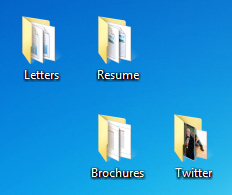 Folders on the desktop
Folders on the desktopA computer uses folders to organize all of the different files and applications it contains. A folder looks like a file, except the icon is shaped like a folder. To find a specific file, simply navigate to the correct folder using a specialized application such as Windows Explorer (for PCs—not to be confused with Internet Explorer) or Finder (for Macs).
To open Windows Explorer (PC):
- Click the Windows Explorer icon on the taskbar, or double-click any folder on your desktop. A Windows Explorer window will open.
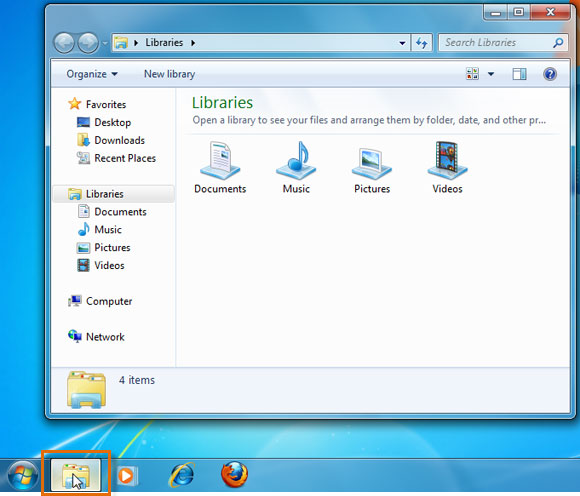 Opening Windows Explorer
Opening Windows Explorer
In Windows 8, Windows Explorer is called File Explorer.
To open Finder (Mac):
- Click the Finder icon on the Dock, or double-click any folder on your desktop. A Finder window will open up.
 Opening Finder
Opening Finder
Basic navigation
Whether you're using Windows Explorer or Finder, basic navigation is the same. If you see the file you want, you can double-click it. Otherwise, you can use the Navigation pane on the left side of the window to select a different location.
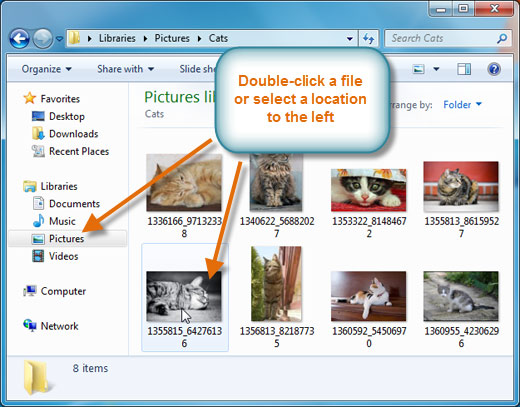 Navigating Windows Explorer
Navigating Windows ExplorerDeleting files
Windows and OS X use a Trash can (or Recycle Bin) to prevent you from accidentally deleting files. When you delete a file, it is simply moved to the Trash can. If you change your mind, you can move the file back to its original location. If you're sure you want to permanently delete the file, you will need to empty the trash.
To delete a file on a PC:
- Click and drag the file onto the Recycle Bin icon on the Desktop. Alternatively, you can select the file and press the Delete key.
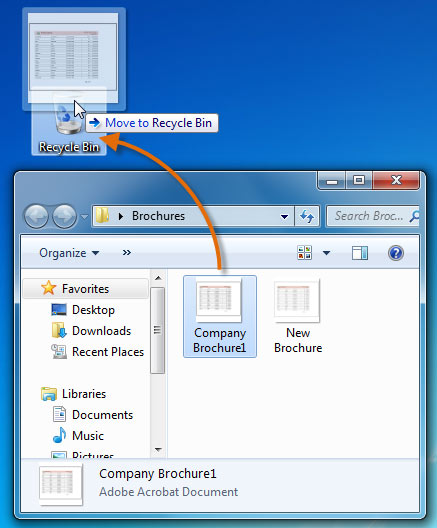 Dragging a file to the Recycle Bin
Dragging a file to the Recycle Bin - To empty the trash, right-click the Recycle Bin icon, then select Empty Recycle Bin. All files in the Recycle Bin will be permanently deleted.
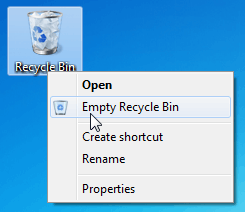 Emptying the Recycle Bin
Emptying the Recycle Bin
To delete a file on a Mac:
- Click and drag the file onto the Trash icon on the Dock. Alternatively, you can select the file and press Command-Delete.
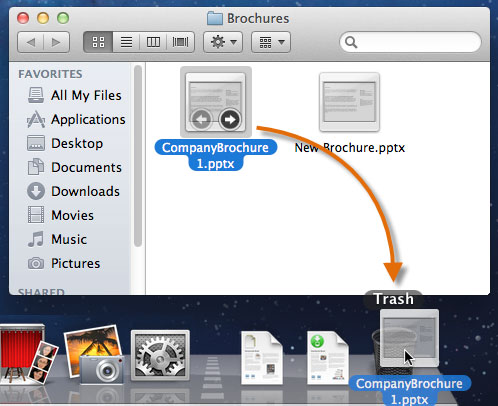 Dragging a file to the Trash
Dragging a file to the Trash - To empty the trash, right-click the Trash icon, then select Empty Trash. All files in the Trash will be permanently deleted.
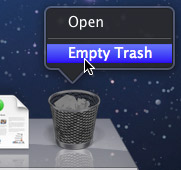 Emptying the Trash
Emptying the Trash
On some Macs, right-clicking may be disabled by default. If you're unable to right-click, you can just click and hold the Trash icon until you see the Empty Trash option.
Opening applications
When you double-click a file, it will automatically open the default application for that file type. However, much of the time you'll open an application directly.
To open an application on a PC:
- Click the Start button, then select the desired application. If you don't see it, you can click All Programs to see a complete list. For convenience, commonly used applications may also have a shortcut on the taskbar or on the desktop.
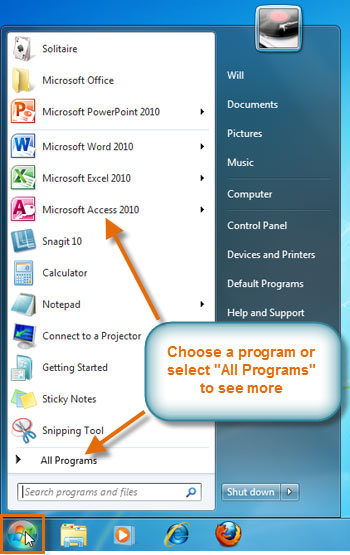 The Start menu
The Start menu
In Windows 8, there is no Start menu, so you'll usually open applications from the Start screen. To learn more, check out our lesson on Getting Started with Windows 8.
To open an application on a Mac:
- Click the application's icon on the Dock. If you don't see it, click the Spotlight icon in the top-right corner of the screen and type the name of the application.
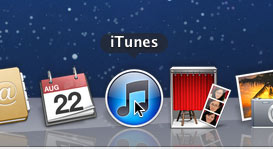 Opening iTunes from the Dock
Opening iTunes from the Dock
If you are using OS X Lion or Mountain Lion, you can also click the Launchpad icon on the Dock to select an application.
Adjusting your computer's settings
From time to time, you'll need to adjust your computer's settings. This can range from simple tasks such as changing your desktop background to more advanced tasks like adjusting your security or network settings. On PCs, the Control Panel is used to adjust settings. On Macs, you'll use System Preferences.
To open the Control Panel (PC):
- Click the Start button, then select Control Panel.
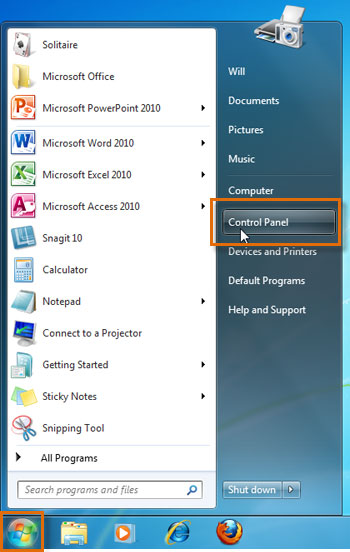 Opening the Control Panel
Opening the Control Panel - The Control Panel will appear. You can then select the desired category to adjust the settings.
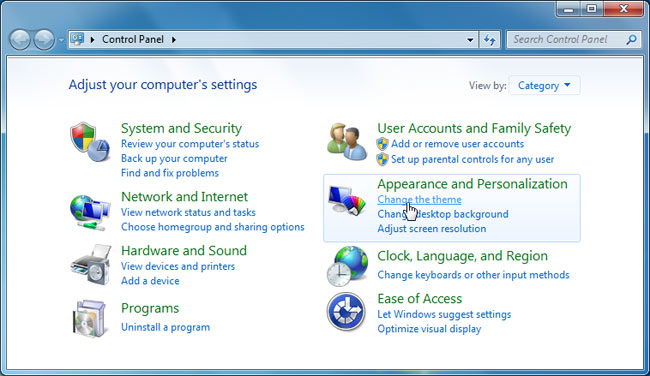 The Control Panel
The Control Panel
In Windows 8, you can open the Control Panel directly from the Start screen. Simply type "Control Panel", then press Enter.
To open System Preferences (Mac):
- Click the Apple icon, then select System Preferences.
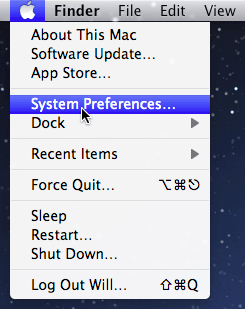 Opening System Preferences
Opening System Preferences - The System Preferences window will appear. You can then select the desired category to adjust the settings.
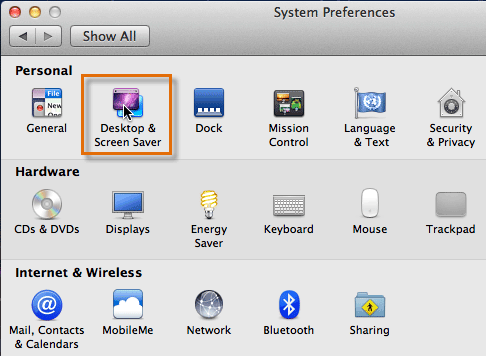 Choosing a category in System Preferences
Choosing a category in System Preferences
For more information on using Windows, check out our Windows 8, Windows 7, and Windows XP tutorials.
Challenge!
- Are you using a PC or a Mac? What kinds of menus and toolbars does it have? How do they change when you open an application?
- What are folders used for?
- Try navigating through different folders on your computer.
- What happens when you delete a file on your computer?
- What happens when you double-click a file?
- Where do you go to adjust settings on a PC? On a Mac?