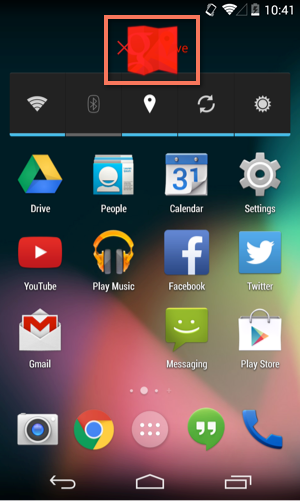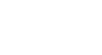Android Basics
Common Tasks
Working with apps
At this point, you've turned on your device and gotten it all set up. You're probably eager to start using it—for things like taking pictures, sending text messages, and all that other fun stuff.
Fortunately, these tasks are fairly easy. You just have to know what apps to look for and how to organize them so they're easier to get to. Soon, things like making phone calls and customizing your Home screen will start to feel like second nature.
Finding a specific app
Apps can be found in two places on your device. The first is the Home screen, which should include shortcuts to several common apps by default (you can even add your own—we'll show you how in a minute). The second is the Apps view, where you can access every app on your device.
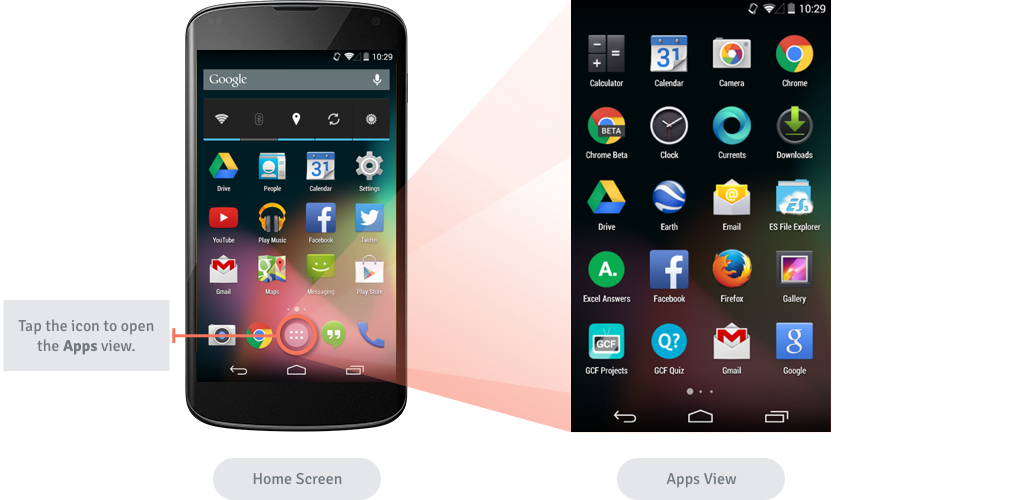
As you can see from the image above, you'll open the Apps view using the icon on the Home screen. The icon may look different on your device—sometimes it's a circle, sometimes it's shaped like a grid or a square. It just depends on your make and model.
To add an app to the Home screen:
Adding an app to the Home screen is a lot like adding a shortcut on your computer desktop. You're not moving or altering the original app in any way—you're just creating a link. Ultimately, this is a great way to make your favorite apps easier to get to.
- Open the Apps view, then find the app you want.
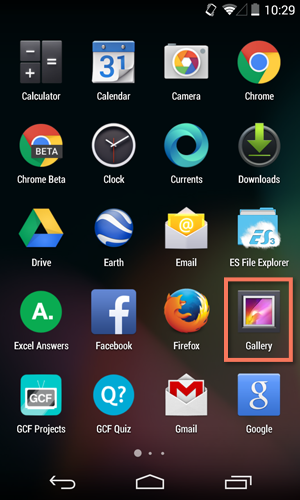
- Tap and hold the app (be careful not to let go!), and you'll be taken to a special view of your Home screen.
- Continue to hold the app while you decide where to put it. If your primary Home screen is full, you should be able to access/create another one by dragging the app all the way to the right.
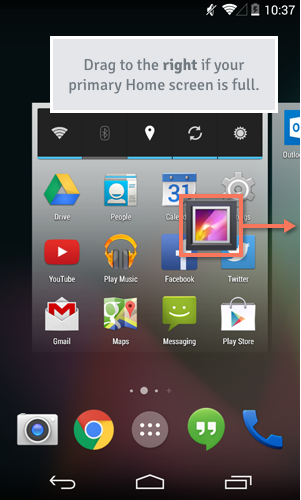
- Release the app once you've chosen a spot, and it will be added to your Home screen.
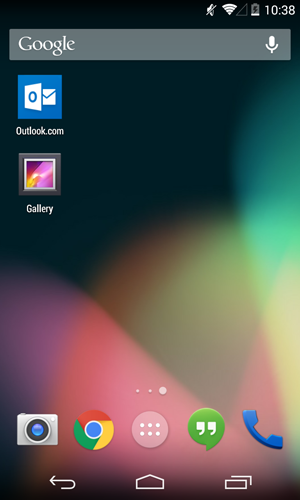
To navigate between Home screens, swipe left or right.
To move (or remove) Home screen apps:
With a little know-how, you can easily rearrange your Home screen icons any way you want. You can also remove any shortcuts you don't need, like if your device came with a shortcut you don't really use.
- Make sure you're on the Home screen, then tap and hold the shortcut you want to edit. This should give you control of the icon.
- To move it, drag and drop the icon to a new location.
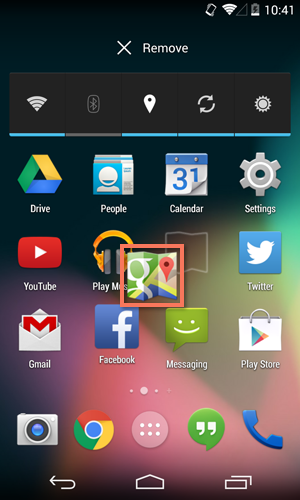
- To remove it, drag the icon to the Remove option. (Keep in mind that this won't delete the app from your device. It will only remove the shortcut from the Home screen.)