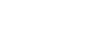Android Basics
Getting Started with Your Device
Keyboard tips
By now, you've probably already encountered the keyboard on your device. It's designed to pop up automatically whenever you need to type something; for example, when you're composing an email, searching the Web, or filling out a form.
This keyboard may be smaller than a traditional keyboard, but it comes with several convenient shortcuts to make typing easier. Take the example below. Things like symbols, numbers, and capital letters are actually easy to access—you just have to know where to look.
Click the buttons in the interactive below to learn more about using your device's keyboard.
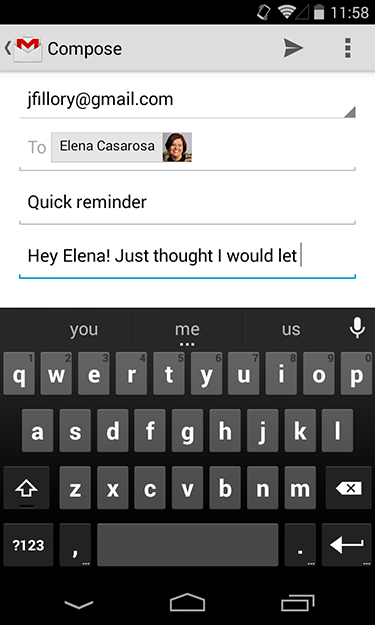
Cursor
The cursor indicates where the text will appear.
Numbers and Special Characters
Tap here to switch the main keyboard to numbers and special characters.
If you still don't see what you're looking for, tap where the Shift key used to be (in this example, the button now has =\< on it). This will open even more alternate characters.
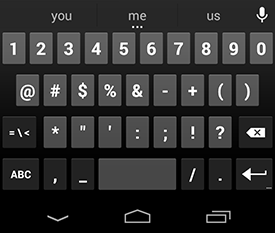
Backspace Key
Tap the Backspace key to delete the previous character. To delete entire words or sentences, tap and hold the key instead.
Shift Key
Tap the Shift key to turn on capital letters or access alternate characters. On most devices, double-tapping the key will turn on Caps Lock.
Main Keys
The main part of the keyboard includes letter keys, the spacebar, and sometimes some basic punctuation. Tap these keys to enter the text you want.
Suggestions
Some keyboards offer suggestions or spelling corrections while you type. To choose one of the suggestions, just tap the one you want.
Voice Dictation
This handy feature lets you enter text without having to use the keyboard. Just tap the microphone any time you see it (either on your keyboard or in a text field), and you can dictate what you want to type.