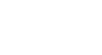Access XP
Viewing and Adding Table Records
Enter/Add a Table Record in Datasheet View
Each record in a table is represented by a row. Field names are represented as columns in the table. To add a new record, navigate to the last row in the table—it is a blank row—or click the new record button in the Status Area. Then, input the requested information into each field in the new record. In this lesson, you will add a new record to the Contact Table.
To Enter/Add a Table Record in Datasheet View:
- If not already displayed, open the Contacts table in the Contact Management database.
- Click on the New Record button to display a blank row for data entry.
- Moving left to right across the screen, type the requested information into each field of the record. If the field label reads, First Name, type the first name of the individual being entered into the table.
- Press the Tab key to move from one field to the next, or left-click with your mouse in the next field.

- Complete entries in the remaining form fields: Last Name, Company, Address, City, State/Province, Postal Code, Country, Title, Work Phone, Work Extension, Mobile Phone, Fax Number, Contact Type, Email Name, Referred By, and Notes pertaining to the contact.
- Press the Tab key at the last column to start another record, or click the New Record button again.
 Saving Your Work: Information in a table is saved automatically when the mouse, an arrow key, the Tab key, or the Enter key is used to move the cursor out of that row and into a different record.
Saving Your Work: Information in a table is saved automatically when the mouse, an arrow key, the Tab key, or the Enter key is used to move the cursor out of that row and into a different record.
 You can manually save data being entered for a record as you work your way across the different fields in the record—there are many fields in the record. Choose Records
You can manually save data being entered for a record as you work your way across the different fields in the record—there are many fields in the record. Choose Records Save on the standard toolbar to save data without moving the cursor out of the record's row.
Save on the standard toolbar to save data without moving the cursor out of the record's row.