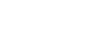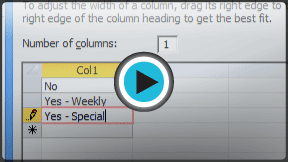Access 2013
Creating Forms
Introduction
Creating forms for your database can make entering data more convenient. When you create a form, you can design it in a way that works with your database and that makes sense to you.
In this lesson, you will learn how to create and modify forms. You'll also learn how to use form options like design controls and form properties to make sure your form works exactly the way you want.
Throughout this course, we will be using a sample database. If you would like to follow along, you'll need to download our Access 2013 sample database. You will need to have Access 2013 installed on your computer in order to open the example.
To create a form:
Access makes it easy to create a form from any table in your database. Any form you create from a table will let you view the data that's already in that table and add new data. Once you've created a form, you can modify it by adding additional fields and design controls such as combo boxes.
- In the Navigation pane, select the table you would like to use to create a form. You do not need to open the table.
- Select the Create tab, locate the Forms group, and click the Form command.
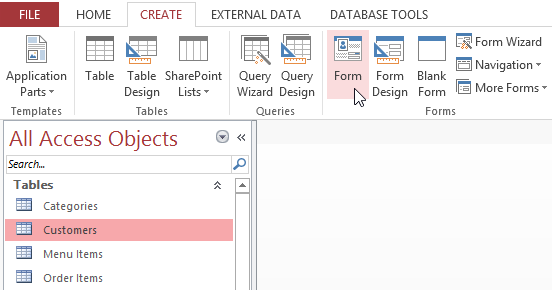 Using the Form command to create a form using the Customers table
Using the Form command to create a form using the Customers table - Your form will be created and opened in Layout view.
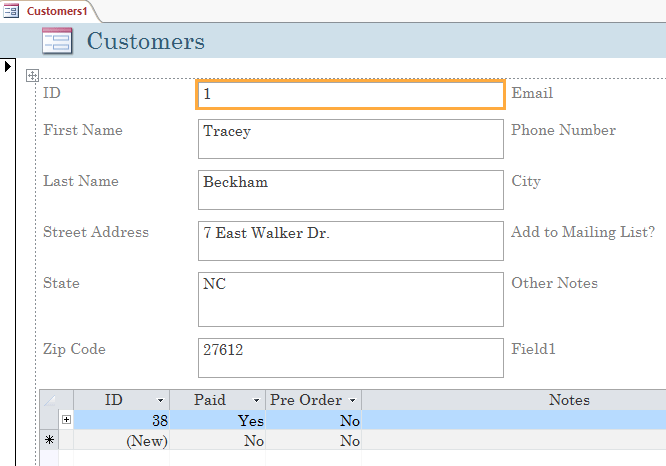 The new form
The new form - To save the form, click the Save command on the Quick Access Toolbar. When prompted, type a name for the form, then click OK.
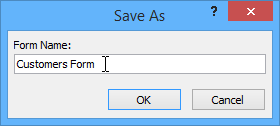 Naming and saving the form
Naming and saving the form
About subforms
If you created a form from a table whose records are linked to another table, your form probably includes a subform. A subform is a datasheet form that displays linked records in a table-like format. For instance, the subform included in the Customers form we just created displays linked customer orders.
We probably don't need to include this subform because we just want to use the Customers form to enter and review contact information. If you find that you don't need a subform, you can easily delete it. To do this, simply click it and press the Delete key on your keyboard.
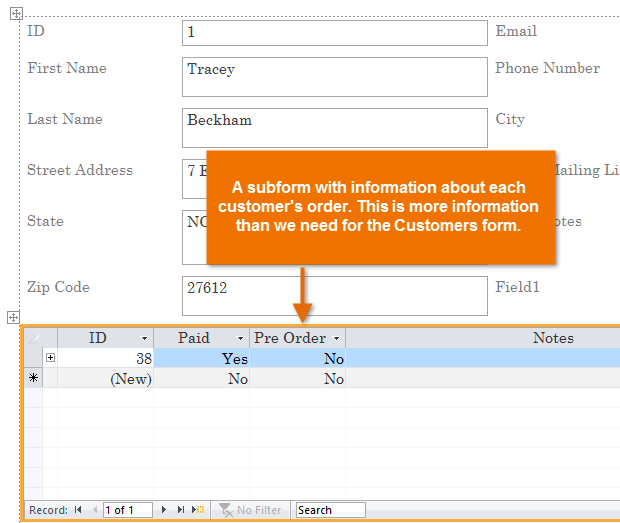 An unnecessary subform in our Customers form
An unnecessary subform in our Customers formHowever, subforms are often quite helpful. Depending on the content and source of your form, you might find that the subform contains useful information, like in the example below. In our Orders form, the subform contains the name, quantity, and price of each item contained in that order, which is all useful information.
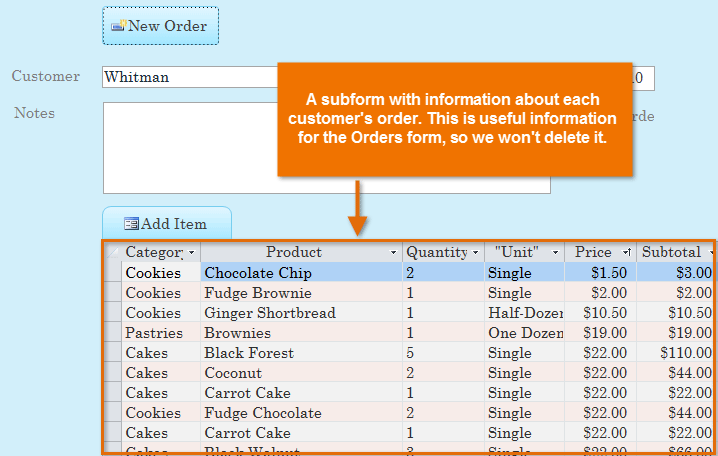 Our Orders form, which includes a useful subform
Our Orders form, which includes a useful subform