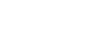Access 2013
Getting Started with Access
Working with your Access environment
If you've previously used Access 2010 or 2007, Access 2013 will feel familiar. It continues to use features like the Ribbon and the Quick Access Toolbar, where you will find commands to perform common tasks in Access, as well as Backstage view.
The Ribbon
Access 2013 uses a tabbed Ribbon system instead of traditional menus. The Ribbon contains multiple tabs, each with several groups of commands. You will use these tabs to perform the most common tasks in Access.
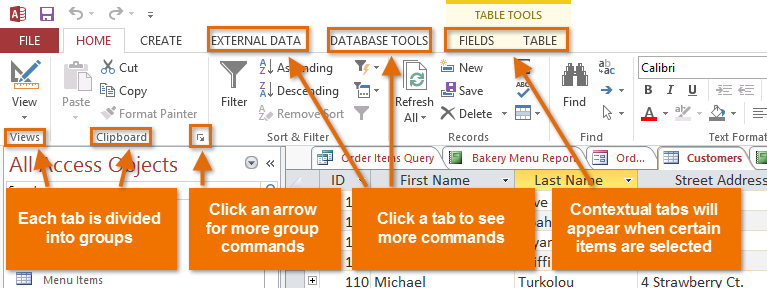 The Ribbon
The Ribbon
To minimize and maximize the Ribbon:
The Ribbon is designed to respond to your current task, but you can choose to minimize the Ribbon if you find that it takes up too much screen space.
- Click the arrow in the lower-right corner of the Ribbon to minimize it.
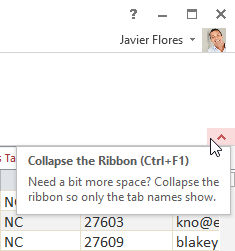 Minimizing the Ribbon
Minimizing the Ribbon - The Ribbon will be minimized. Click a tab to make the Ribbon reappear. It will disappear again when not in use.
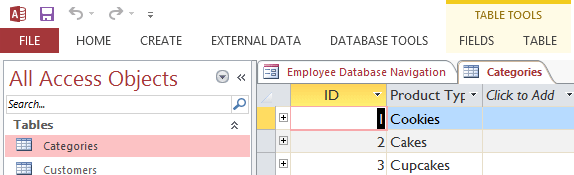 The minimized Ribbon
The minimized Ribbon - To maximize the Ribbon, click a tab, then click the Pin icon in the lower-right corner. The Ribbon will appear at all times.
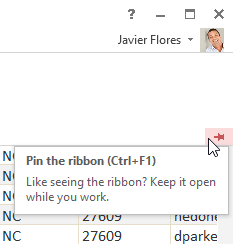 Maximizing the Ribbon
Maximizing the Ribbon
The Quick Access Toolbar
The Quick Access Toolbar is located above the Ribbon, and it lets you access common commands no matter which tab you are on. By default, it shows the Save, Undo, and Repeat commands. If you'd like, you can customize it by adding additional commands.
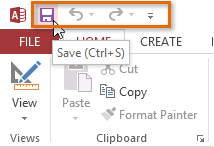 The Quick Access Toolbar
The Quick Access ToolbarNote that the Save command only saves the current open object. In addition, the Undo command will not undo certain actions, like adding a record. Pay close attention to your information when using the Undo command to make sure it has the desired effect.