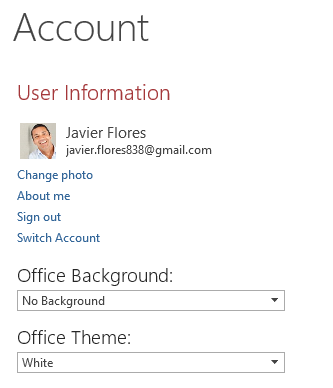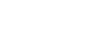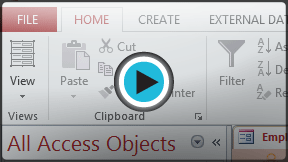Access 2013
Getting Started with Access
Introduction
Whenever you're learning a new program, it's important to familiarize yourself with the program window and the tools within it. Working with Access is no different. Knowing your way around the Access environment will make learning and using Access much easier.
In this lesson, you will familiarize yourself with the Access environment, including the Ribbon, Backstage view, the Navigation Pane, the Document Tabs bar, and more. You will also learn how to navigate with a navigation form, if your database includes one.
Throughout this course, we will be using a sample database. If you would like to follow along, you'll need to download our Access 2013 sample database. You will need to have Access 2013 installed on your computer in order to open the example.
Getting to know Access 2013
Access 2013 uses the Ribbon to organize commands, just like in Access 2010 and 2007. If you've used these versions before, Access 2013 will feel familiar. But if you are new to Access or have more experience with older versions, you should first take some time to become familiar with the Access 2013 interface.
Click the buttons in the interactive below to become familiar with the Access 2013 interface.
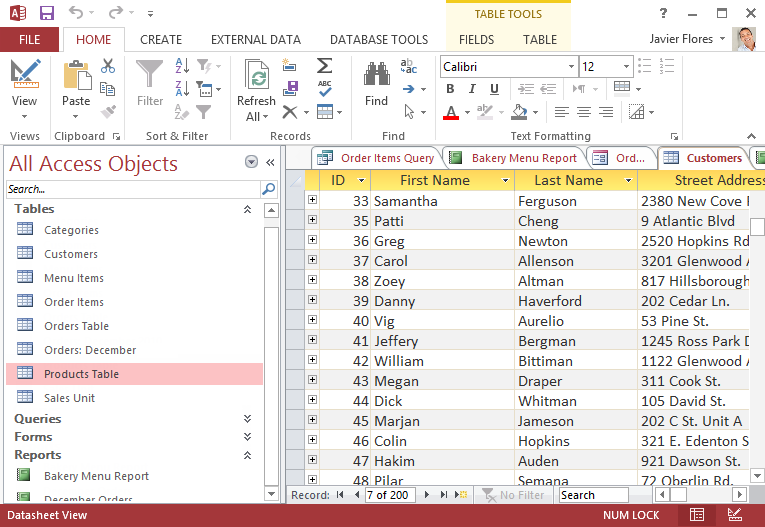
Document Tabs Bar
All open objects are displayed in tabs on the Document Tabs bar. To view an object, click its tab. Click the arrow to see more tabs, or click the X on the right to close the current tab.
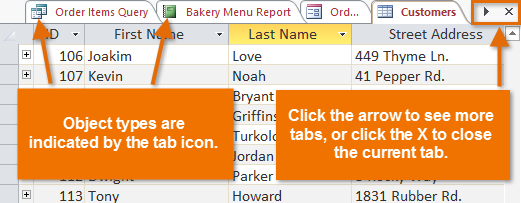
Record Search Box
You can use the Record search box to search for any term in the current object. The first result will be selected automatically. To navigate through additional results, press the Enter key on your keyboard.
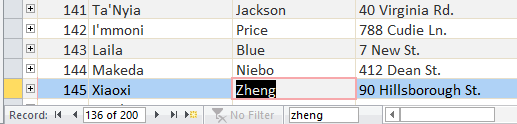
Quick Access Toolbar
The Quick Access Toolbar lets you access common commands no matter which tab is selected on the Ribbon.
The Ribbon
The Ribbon contains all the commands you will need to perform common tasks in Access. It has multiple tabs, each with several groups of commands.
Navigation Pane
The Navigation pane displays all of the objects contained in your database. The objects are grouped by type. Double-click an object to open it.
If you'd like, you can hide the Navigation Pane by clicking the double arrow in the top-right corner.
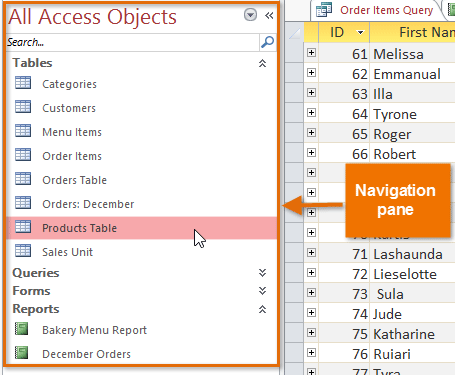
Record Navigation Bar
The Record Navigation bar allows you to navigate through records one at a time. Click the arrows to navigate through the records. You can jump to a specific record by typing its ID number into the box.
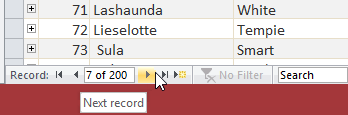
Microsoft Account
From here, you can access your Microsoft account information, view your profile, and switch accounts.