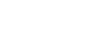Access 2010
Advanced Report Options
Enhancing Report Appearance
To Add a Logo:
- On the Home tab of the Ribbon, click the View command and select Layout View from the drop-down list.
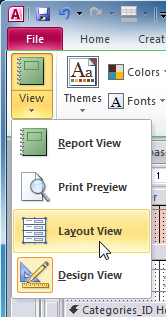 Switching to Layout View
Switching to Layout View - Select the Design tab and locate the Header/Footer group, then select the Logo command.
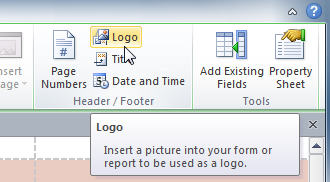 The Logo command
The Logo command - The Insert Picture dialog box will appear. Locate and select the desired image file and click OK to add it to your report.
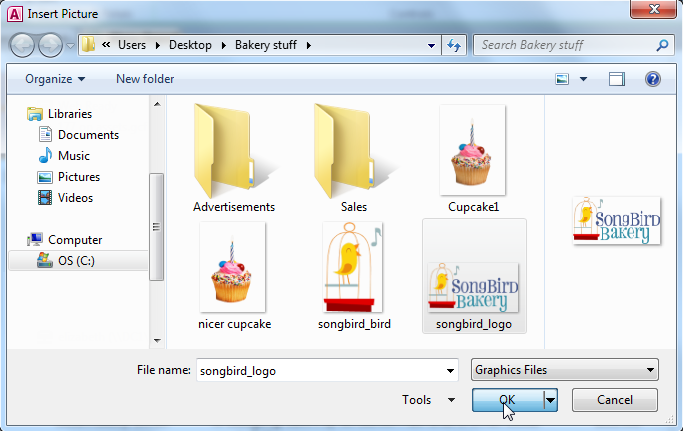 Inserting a logo
Inserting a logo - A shrunken version of your image will appear in the header. Click and drag the image border to resize it.
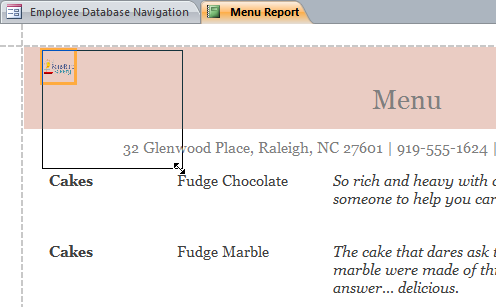 Resizing the logo
Resizing the logo - If necessary, move your logo to the desired location by clicking and dragging it.
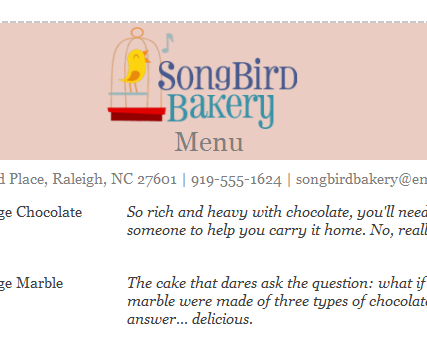 The resized, repositioned logo
The resized, repositioned logo
Themes and Fonts
A theme is a set of colors and fonts that applies to the entire database to give it a consistent, professional look. By default, databases use the Office theme. When you change the theme, all of the theme fonts and colors in your database change to match the new theme. Designing and modifying reports using theme elements can help you keep the appearance of your reports consistent.
To Change the Theme:
- Select the Design tab and locate the Themes group.
- Click the Themes command.
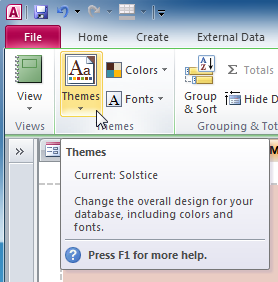 The Themes command
The Themes command - A drop-down menu will appear. Hover the mouse over a theme to see a live preview of it.
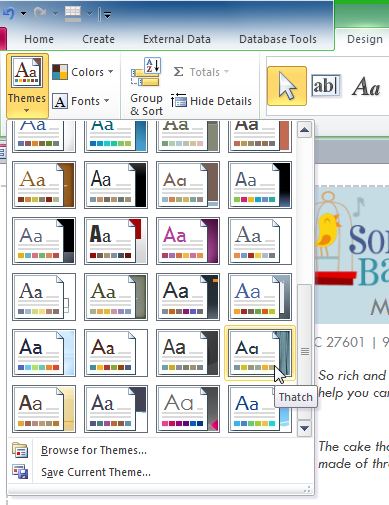 Hovering to preview a new theme
Hovering to preview a new theme - Select the desired theme. The theme will be applied to your entire database.
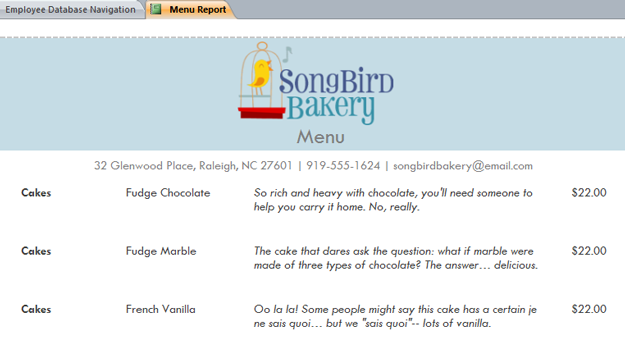 The report, now with a new theme
The report, now with a new theme
To Change the Theme Fonts:
- Select the Design tab and locate the Themes group.
- Click the Fonts command.
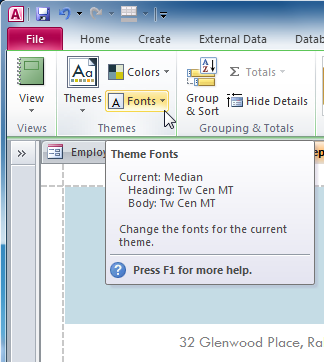 The Fonts command
The Fonts command - A drop-down menu will appear. Select a set of Theme Fonts.
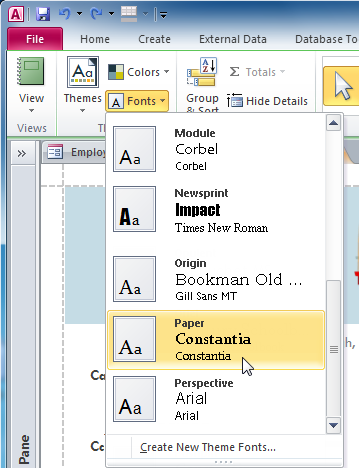 Selecting a new set of theme fonts
Selecting a new set of theme fonts - The fonts will be applied to your entire database.
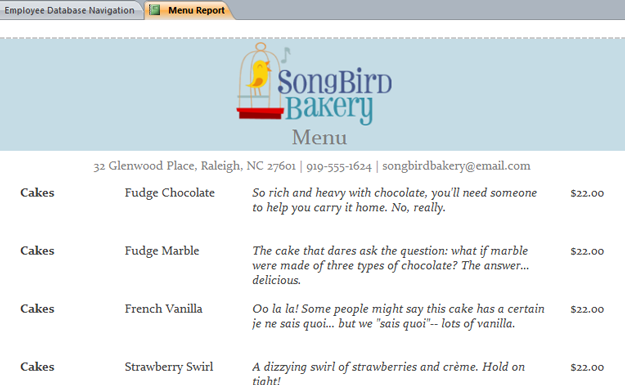 The report, now with new fonts
The report, now with new fonts