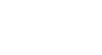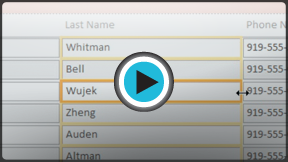Access 2010
Creating Reports
Creating reports
Reports give you the ability to present components of your database in an easy-to-read, printable format. Access 2010 lets you create reports from both tables and queries.
To create a report:
- Open the table or query you would like to use in your report. We want to print out a list of last month's orders, so we'll open up our Orders Query.
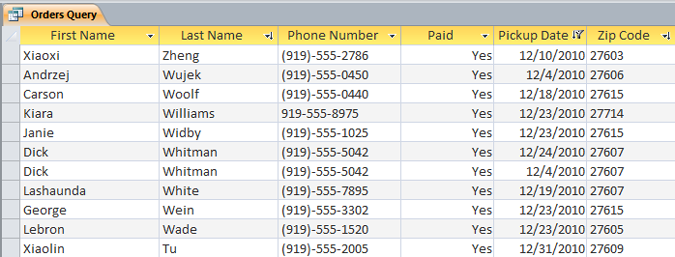 The query we'll use in our report
The query we'll use in our report - Select the Create tab on the Ribbon, and locate the Reports group. Click the Report command.
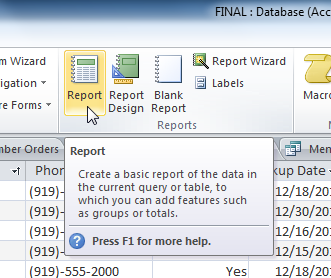 The Report command
The Report command - Access will create a new report based on your object.
- It's likely that some of your data will be located on the other side of the page break. To fix this, resize your fields. Simply select a field, then click and drag its edge until the field is the desired size. Repeat with additional fields until all of your fields fit.
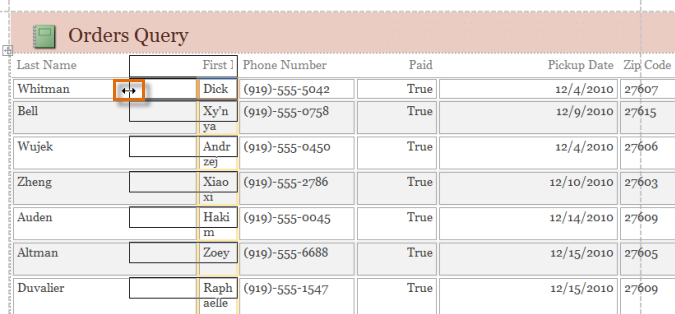 Resizing fields in the report
Resizing fields in the report - To save your report, click the Save command on the Quick Access Toolbar. When prompted, type a name for your report, then click OK.
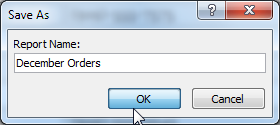 Saving and naming the report
Saving and naming the report
Just like tables and queries, reports can be sorted and filtered. Simply right-click the field you wish to sort or filter. Then select the desired sorting or filtering option.
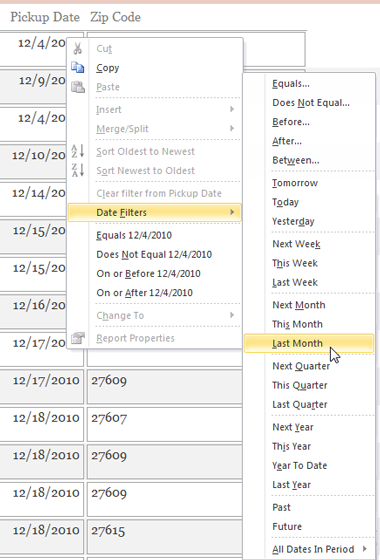 Filtering a report
Filtering a reportDeleting fields
You might find that your report contains some fields you don't really need to view. For instance, our report contains the Zip Code field, which isn't really necessary in a list of orders. Fortunately, you can delete fields in reports without affecting the table or query where you pulled your data.
To delete a field in a report:
- Click any cell in the field you would like to delete.
- Press the Delete key.
When you delete a field, be sure to delete its header as well. Simply select the header and press the Delete key.
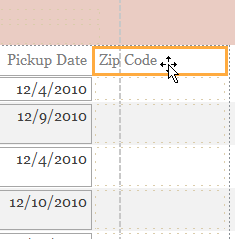 Deleting a field header after deleting the related field
Deleting a field header after deleting the related field