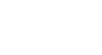Access 2010
Working with Tables
Editing records
To quickly edit any record within a table, simply click on it and type in your changes. However, Access also offers you the ability to find and replace a word within multiple records and to delete records entirely.
To replace a word within a record:
You can edit multiple occurrences of the same word by using Find and Replace, which searches for a term and replaces it with another term.
- Select the Home tab, and locate the Find group.
- Select the Replace command. The Find and Replace dialog box will appear.
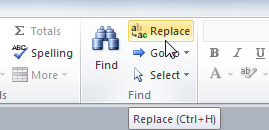 The Replace command
The Replace command - Click the Find What: box, and type the word you would like to find.
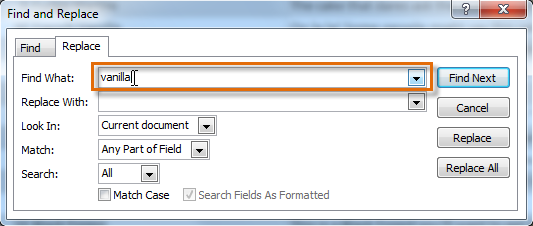 Entering the term to find
Entering the term to find - Click the Replace With: box, and type the word you would like to replace the original word.
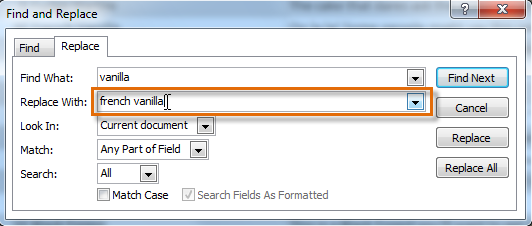 Entering the replacement text
Entering the replacement text - Click the Look In: drop-down arrow to select the area you would like to search.
- Select Current Field to limit your search to the currently selected field.
- Select Current Document to search within the entire table.
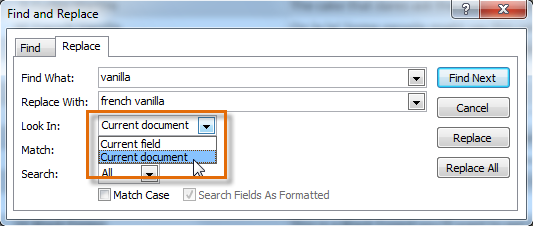 Choosing where in the table to look
Choosing where in the table to look - Click the Match: drop-down arrow to select how closely you'd like results to match your search.
- Select Any Part of Field to search for your search term in any part of a cell.
- Select Whole Field to search only for cells that match your search term exactly.
- Select Beginning of Field to search only for cells that start with your search term.
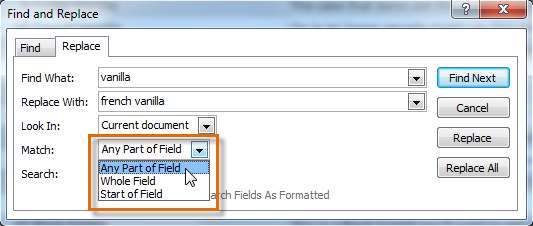 Choosing how closely the records should match your search
Choosing how closely the records should match your search - Click Find Next to find the next occurrence of your search term.
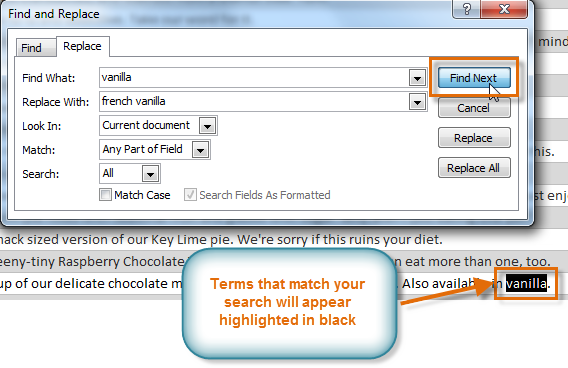 Clicking Find Next to view the next match for your search
Clicking Find Next to view the next match for your search - Click Replace to replace the original word with the new one.
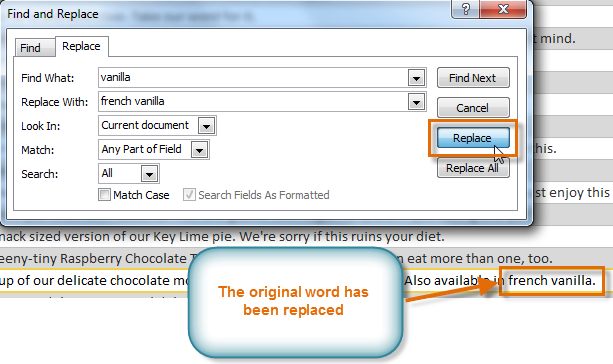 Replacing the original word with a new one
Replacing the original word with a new one
While you can use Replace All to replace every instance of a term, replacing them one at a time allows you to be absolutely certain that you edit only the data you want. Replacing data unintentionally can have a negative impact on your database.
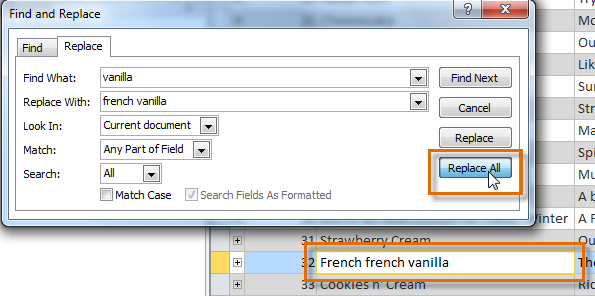 The unintended consequences of choosing Replace All
The unintended consequences of choosing Replace AllTo delete a record:
- Select the entire record by clicking the gray border at the left side of the record.
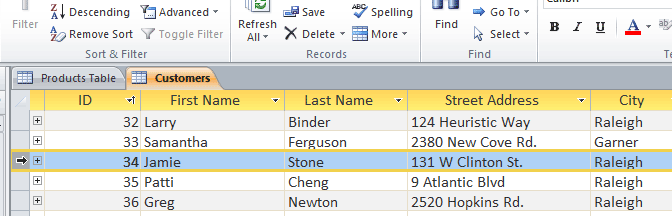 Selecting a record
Selecting a record - Select the Home tab, and locate the Records group.
- Click the Delete command. The record will be permanently deleted.
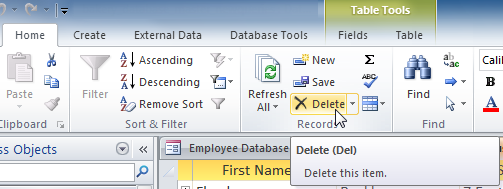 The Delete Command
The Delete Command
The ID numbers assigned to records stay the same even after you delete a record. For example, if you delete the 34th record in a table, the sequence of record ID numbers will read "...32, 33, 35, 36..." rather than "...32, 33, 34, 35, 36...".
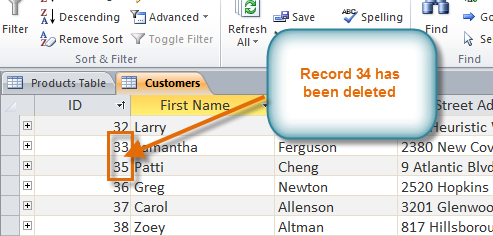 A missing ID number after a record has been deleted
A missing ID number after a record has been deleted