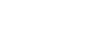Access 2010
Managing Databases and Objects
Working with objects
It's helpful to think of your database as a large binder or folder in which you store your data. The data itself is contained in database objects. Access 2010 treats each of these objects as separate documents, which means you will have to open and save them individually in order to work with them.
You may have noticed that this lesson contains no instructions for saving a database. That's because you cannot save an entire database at once. Rather, you must individually save the objects contained within the database.
To open an object:
- In the Navigation Pane, locate the object you would like to open.
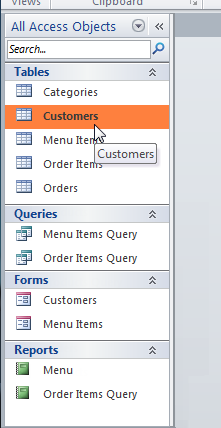 Selecting an object in the Navigation Pane
Selecting an object in the Navigation Pane - Double-click the desired object. It will open and appear as a tab in the Document Tabs bar.
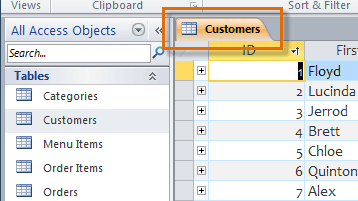 The newly opened object in the Document Tabs bar
The newly opened object in the Document Tabs bar
By default, the most recently opened object will display in the main window as the current object. To view another open object, simply click its tab in the Document Tabs bar.
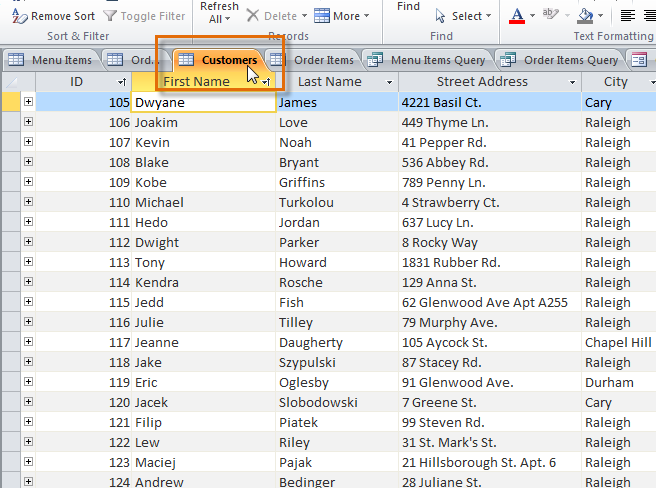 The currently open object
The currently open objectSaving objects
As in other Microsoft Office programs, you will be prompted to save any unsaved work when you attempt to close your database. However, it is a good idea to save your work as you go along. Saving your work often is the best way to ensure you don't lose any information if your computer crashes.
To save a new object:
- Select the object you wish to save by clicking its tab in the Document Tabs bar.
- Select the File tab to navigate to Backstage View.
- Click Save.
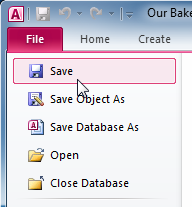 Saving a new object in Backstage View
Saving a new object in Backstage View - The first time you save an object, you will be prompted to name it. Enter the desired object name, then click OK.
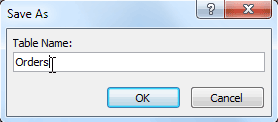 Naming a new table
Naming a new table
To save an existing object, select save in Backstage View, or simply click the Save command in the Quick Access Toolbar.
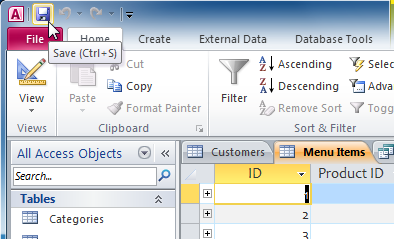 Saving the current object with the Quick Access Toolbar
Saving the current object with the Quick Access ToolbarTo close an object:
- Select the object you wish to close on the Document Tabs bar.
- Click the
 on the far right of the Document Tabs bar.
on the far right of the Document Tabs bar.
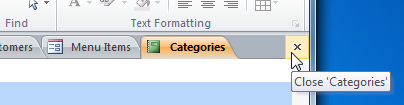 Closing the current object
Closing the current object - If there are any unsaved changes to the object, you will be prompted to save it. Select Yes to save, No to close it without saving your changes, or Cancel to leave the object open.
You can also close an object by right-clicking its tab on the Document Tabs bar. A drop-down menu will appear. Select Close to close that object, or Close All to close all open objects.
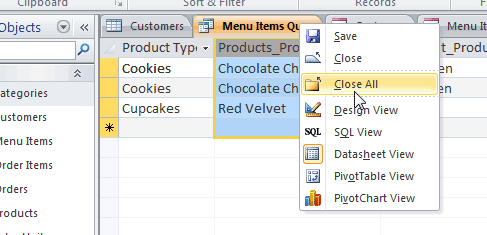 Closing all open objects
Closing all open objectsTo rename an object:
- If the object you wish to rename is open, close it.
- In the Navigation Pane, right-click the object you would like to rename.
- Select Rename.
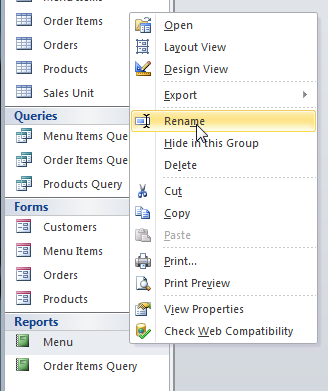 Renaming an object
Renaming an object - Type the new name, then press Enter.
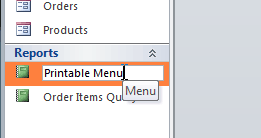 The renamed report
The renamed report