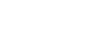Access 2007
Exploring an Access Database
Introduction
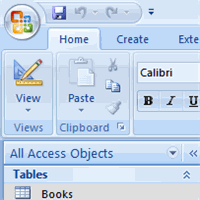 Once you have determined that an Access database will help you store and manage your data, you will need to learn the parts of a database, how to start using Access, and how to navigate the Access window. In this lesson, we will provide a basic overview of Access, including the parts of a database and common tasks you can complete using a database.
Once you have determined that an Access database will help you store and manage your data, you will need to learn the parts of a database, how to start using Access, and how to navigate the Access window. In this lesson, we will provide a basic overview of Access, including the parts of a database and common tasks you can complete using a database.
Exploring databases
(Part 2) (3:26min)
Databases in our lives
Think about all of the information we encounter on a typical day that might be organized by a database. For example, if you go shopping at a department store for a toaster, the store inventory of products is information that has to be stored somewhere, along with the price of each product.
When you make a purchase, the store needs to be able to store the sales information to determine the daily sales total and how to track the decrease in inventory. A database could store this information, and also allow the store to quickly determine how many Brand X toasters are in the inventory without needing to count the inventory on the shelves.
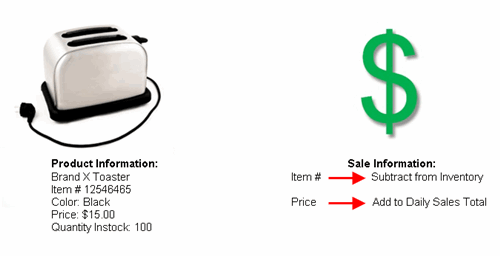 Real World Example
Real World Example
While this information could be managed without a database, it would be easier and more efficient to use one. Databases have an enormous impact in almost every area of our lives.
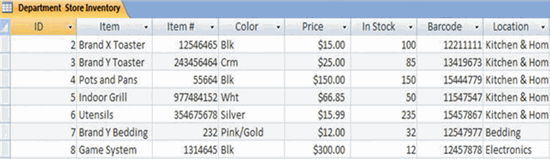 Inventory in Access Database
Inventory in Access Database
Think about it
Think about what is going on around you in everyday situations and whether there might be a database at work.
- Grocery store: The grocery store is stocked with items. Items must be ordered, shipped, and stocked in the store. The store has to pay for the items. Then, when a customer buys the items, the cash register retrieves prices, and the customer pays for products. Where might databases be involved in the situation?
- Restaurant: Where does the food come from? How does management know when to reorder a product? How are bills paid?
- Traffic lights: Who or what controls when the lights turn red or green?
A database maintains order and structure in our lives. Databases are created using programs such as Microsoft Office Access 2007, which is a relational database program.
Getting started with Access
When you start Access 2007, you will see the Getting Started window.
In the left pane, the template categories—including the featured local templates—are listed, as well as the categories on Office Online. Templates are prebuilt databases focused on a specific task that you can download and use immediately.
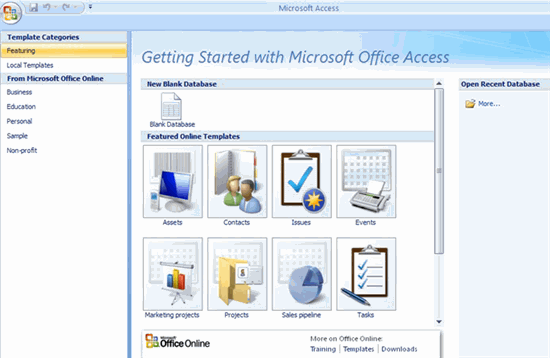 Getting Started Window
Getting Started Window
In the example below, the featured templates are selected, and the template options are displayed in the center area of the screen. Featured templates include database template options that are available online, as well as templates available as part of the local version of Access.
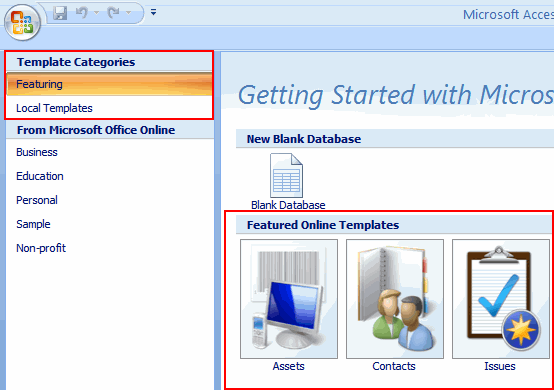 Featured Templates
Featured Templates
Opening a database
You have three main options on the Getting Started page. You can open a template database stored locally or online, an existing database, or a blank database.
To view templates included with Access:
- Click Local Templates in the left pane. The center of the screen will change to display icons for the templates.
- Select an icon in the center of the screen. Details about the database template will appear on the right.
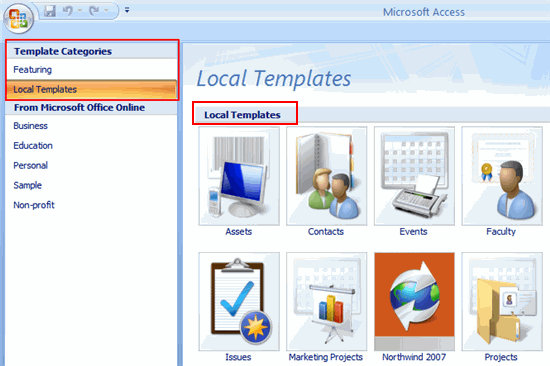 Local Templates
Local TemplatesIn the left pane of the Getting Started window, you will see a list of categories for the templates available on Microsoft Office Online. You must have an Internet connection to download these database templates.
The Blank Database command allows you to create a database from scratch.
To open an existing database:
- In the Open Recent Database section, double-click the file name of the database you wish to open. It will appear in the window.
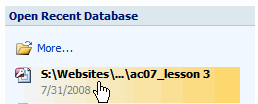 Open Existing Database from List
Open Existing Database from List- OR
- Click the More link. A dialog box will appear.
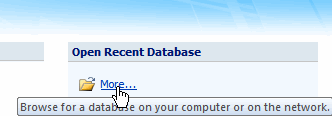 Find Existing Database
Find Existing Database - Select the database you wish to open.
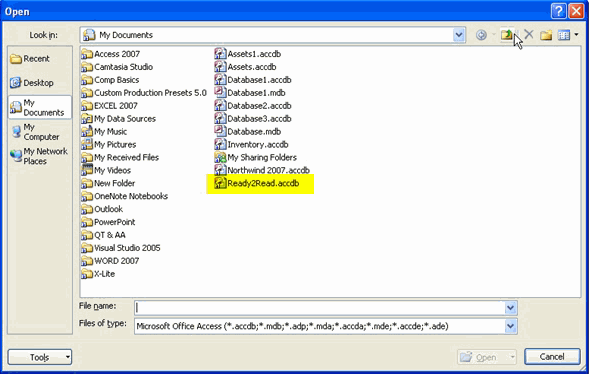 Select Existing Database
Select Existing Database- Click Open. The database will appear.
The Access window
Before you can begin to use a database, you need to become familiar with the Access window.
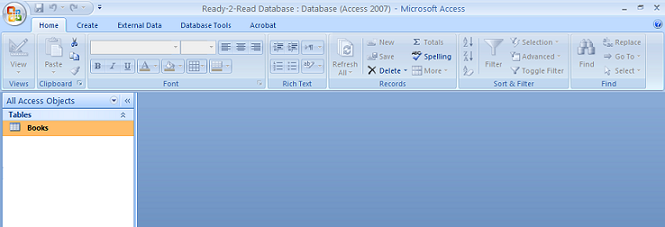 Access Window
Access Window
The Ribbon
Like other software in the Microsoft Office 2007 suite, Access 2007 has a tabbed Ribbon system that you use to navigate the database. The Ribbon is organized into tabs. Each tab contains groups of commands that you use to perform tasks in Access.
For example, on the Home tab, you'll see that there is a Font group that contains the font formatting commands such as font type, size, color, and alignment. Unless you use keyboard shortcuts for everything, the Ribbon is how you get the work done in Access.
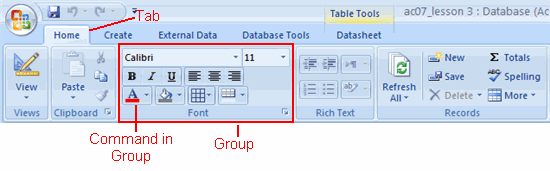 Tabbed Ribbon
Tabbed Ribbon
Quick Access toolbar
Once you are familiar with Access, you may find that there are commands you use more often than others. To make it easier to use these commands, you can add them to the Quick Access toolbar. By default, the toolbar appears above the Ribbon on the left side of the Access window and includes the Save, Undo, and Redo commands.
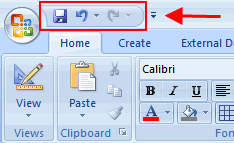 Quick Access Toolbar
Quick Access Toolbar
Microsoft Office Button
The Microsoft Office Button resides in the upper-left corner of the Access window and includes key menu options such as New, Save, and Print. From this menu, you can also change your Access Options.
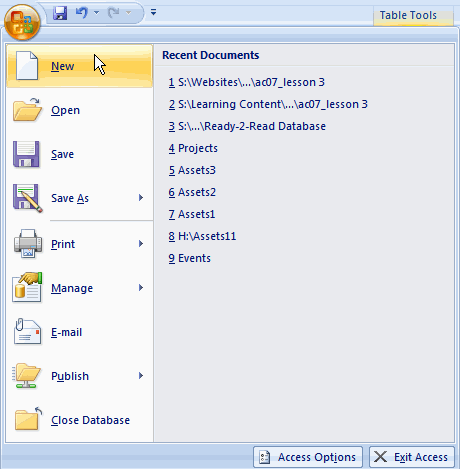 Microsoft Office Button
Microsoft Office Button
Navigation Pane
The main control center of each Access database is the Navigation Pane. It shows you what is in the database and makes the information accessible to you. You can choose to close the Navigation Pane if you need more of the Access window to complete specific tasks.
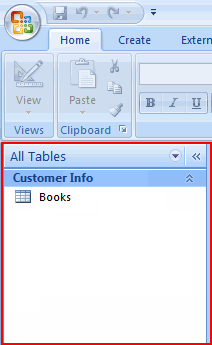 Navigation Pane
Navigation Pane
To open and close the Navigation Pane:
- Click the Shutter Bar Button on the right side of the Navigation Pane.
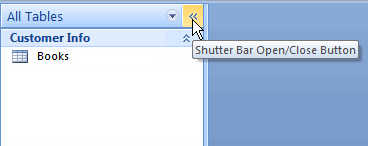 Shutter Bar Button
Shutter Bar Button- The Navigation Pane appears as a single column when it is collapsed.
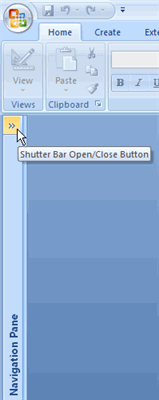 Navigation Pane Closed
Navigation Pane ClosedParts of a database
A Microsoft Access database is made up of several components, including tables, forms, queries, and reports. These components are called database objects. One or more of these objects is formed when a database is created, and all of the objects appear in the Navigation Pane. To make the database easier to navigate, beginning Access users may want to reorder the objects in the Navigation Pane.
To change how objects are ordered in the Navigation Pane:
- Click the drop-down arrow at the top of the Navigation Pane to see ordering options.
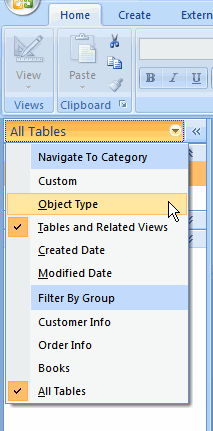 Change Object Order in Navigation Pane
Change Object Order in Navigation Pane- Select a menu option. The Navigation Pane will appear reordered based on your selection.
If you are new to databases, arranging the objects by type in the Navigation Pane is usually a good idea. This will group tables, forms, queries, and reports into individual groups in the pane.
To expand or collapse a group:
- Click any downward-pointing double arrow to expand a group so all objects are displayed.
- Click any upward-pointing double arrow to collapse a group and hide all objects.
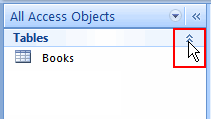 Display Objects
Display ObjectsParts of a database
A database is made up of several components, or objects. These objects include:
- Tables
- Queries
- Forms
- Reports
We'll look at each of these objects in more detail in later lessons, but you can access them from the Navigation Pane like you can with tables.
Tables
A table is the database object that contains the basic information you wish to store. A blue and white icon represents the table in the Navigation Pane.
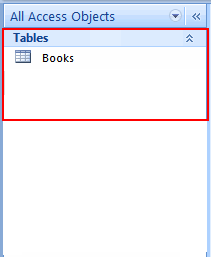 Table Icon
Table Icon
In the Customer Info table below, there are columns, or fields, of information, including title and author. Each row is a record that contains the information specific to the fields listed.
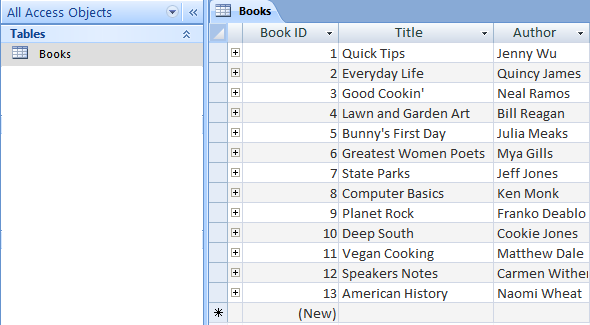 Table
Table
Queries
Another database object is called a query. A query allows you to retrieve information from one or more tables based on a set of search conditions you define using the table fields.
For example, if you want to know the name of the books that have sold in Colorado and Kansas, you could create a query that would retrieve information from multiple tables to determine the answer. In this example, you would retrieve information from the Order table and Books table. Queries are covered in more detail in later lessons.
Forms
A third database object is the form. Forms are an Access tool that users can create to make data entry in database tables easier.
Entering data directly into a table can be difficult if there is a lot of information to enter. Like an Excel spreadsheet, an Access table is essentially a screen filled with blank rows where a user enters records. Forms, however, provide users with an easy-to-read interface where they can enter table data. Forms are especially useful for Access users who aren't comfortable working with databases.
Reports
The final database object is the report. A report is an effective way to analyze and present data using a specific layout. The text can be formatted in an Access report, just like it can be in Word documents.
To close an object:
- Select the tab for the object you wish to close. (The highlighted tab is the active tab).
- Right-click the tab, and select Close from the menu.
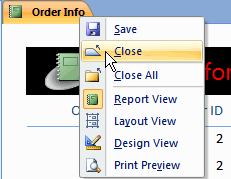 Close Object
Close ObjectChallenge!
See if you can answer these questions:
- Where is the Ribbon in the Access window?
- Where is the Navigation Pane located?
- What is the purpose of each of the four objects in an Access database?