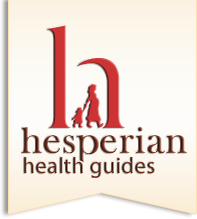The Health Materials Workshop is a free online tool to help you design flyers, posters and brochures. You can easily customize trustworthy Hesperian Health Guides text and images to better address the specific needs of your community.
The Workshop is currently in a Beta, or test version, and you can help us make it better by trying it out and giving us feedback on how to make it easy to use and navigate. We recommend using the Workshop in Firefox, Chrome or Safari. It will not work with old versions of Internet Explorer (before version 8), but should work with a current version of the browser.
Getting Started
If this is your first time using the Workshop, you must create a username and password using the fields provided on the home page of the Workshop. Note: the username and password you choose must have no spaces, start with a letter, and contain only lower-case letters and numbers.
If you already have a username and password, you will be able to access the workshop when you enter your username and password in the top right corner of the screen. After you do this, click ‘Login’.
You can return to the Hesperian website at any time by clicking on the ‘Hesperian Books and Resources’ button in the upper right hand corner.
Choosing an example
To create your own health materials, click on an example health material that is similar to the one you would like to create. There are two kinds of examples: one or two page examples with sample text and images, and topic-specific examples (on nutrition or newborn babies and breastfeeding).
After you have clicked on the example you want, click the ‘Customize’ button at the top of the screen to create your own copy of the material to edit and save. In the space provided, enter a name for your new health material (names must have no spaces, only lowercase letters, and should be different from your username). Click ‘Create’.
Now you are ready to edit. If you chose a 1 or 2 page example flyer, please read the instructions below. If you chose a topic-specific example, please read the instructions at the bottom of this page. Remember to click the ‘save’ button at the top of the page after you make changes, and before you leave the page.
Note: Once you have created your own health material, it will appear in the ‘Your Custom Health Materials’ at the bottom of the homepage of the Workshop whenever you are logged in.
Editing (1 and 2 page examples)
To edit your document, place the cursor of your mouse over the section of text or image you want to change. A dotted line will appear around the section. Click on the section to open the editing window. Hover over the options in the editing window to see what they do and click on the option you want.
To edit text:
If you select the ‘text’ button in the editing window, the text you want to edit will appear in a box. To change the text, delete the text you want to change and insert or type in the new text.
To copy text from Hesperian materials, visit the Hesperian.org Books and Resources page. Select the ‘view online’ option under ‘Where Women Have No Doctor’ or ‘Advance Chapters of the NEW Where There Is No Doctor’ (we are working to make this option available for all our titles). In this new format, our material is easy to read, search, and copy.
To change and insert images:
If you select the ‘image’ button in the editing window, the name of the current image will appear in a scroll-down menu just above the image. You can add new images by clicking ‘select’, which will bring up a thumbnail view of the images available in the tool. Click on an image to select it.
You can also add new images from the web or your computer by clicking ‘add’.
Undoing your edits:
Click the ‘undo’ button at the top of the page to show a list of your changes. Click the entry in the list that you want to undo, and your health material will return to how it was before you made that change.
To move text or images:
Click on the image or text and hold the mouse button while moving the cursor. This will allow you to drag the text or image to anywhere on the template.
To make an image or text box bigger or smaller:
Move the cursor to the lower right corner of the image or text box until it changes into an arrow.
Click on the corner and hold the click while moving the cursor toward the center of the image to make it smaller or moving it away to make the image bigger.
To remove or add a text box or image:
To remove a text box or image from the template, click on the text box or image you would like to remove, and select ‘remove part’.
To add a text box or image, click on ‘Add a part’ located on the top left of the template.
Editing (topic-specific)
To add content, click ‘add a part’ on the upper left corner of the page. Select the section you would like to add from the drop down menu. To move content, click on the part and hold the mouse button while moving the cursor. This will allow you to drag the text or image to anywhere on the template. To delete content, click on the content and select ‘remove part’. To edit text, click on the text and select ‘text’. For more detail please refer to the instructions above.
Please help us improve these instructions. If there are things that are confusing or not understandable please let us know by using the feedback button near the upper right hand corner of the Health Materials Workshop. If there are things you figured out during the test but wished we had explained here, please let us know. Thank you so much for experimenting with this tool and helping us improve it!