
Word XP
Working with Columns
Introduction
By the end of this lesson, learners should be able to:
- Change Column Structure
Working with Columns
Displaying information in columns gives the writer more options for displaying different types of information on a page while remaining easy for the viewer to read. Certain kinds of information are best displayed using columns. Newspaper, newsletters, flyers, reports, announcements, school projects, or other types of publications, often use Word's column feature.
Below is an example of a Newsletter using columns and a graphic:
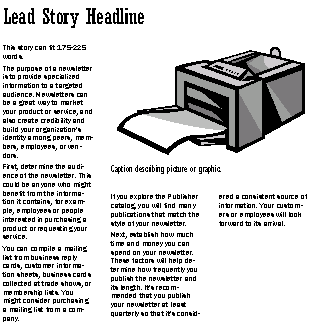
Working with columns can be challenging, but with practice, you'll have columns mastered in no time. An approach we will first try will be to enter text into a single column and then convert it into multiple columns.
Create Columns Using the Columns Button:
- Switch to Print Layout View
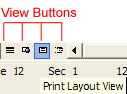
- To make equal columns, move the insertion point to the end of the text and insert a continuous section break by choosing Insert
 Break
Break Continuous.
Continuous.
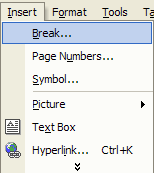

- Select the text you want to change to columns.
- Click the Columns Button on the Standard Toolbar.
- The Columns Button will expand to give you four column options:
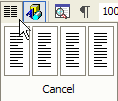
- Choose one of the options to format your text into columns.
You can adjust the spacing and alignment of the columns by using the ruler. Drag the Right Margin, Left Margin and Right Indent using your mouse until the columns appear the way you want.
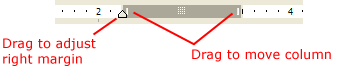
To Enter a Title that Spans a Column:
- Enter the title at the beginning of the first column.
- Select the title.
- Click the Columns button on the Standard toolbar, and drag to select number of columns.
Creating Columns Using the Columns Dialog Box
Using the Column Dialog Box versus the Columns Button will give you much more control and precision over your column structure. The Columns Dialog Box will also give you a few more column options, including Left and Right columns as well as the ability to create up to eight columns per page.
Using the Column Dialog Box:
- Switch to Print Layout View.
- To make equal columns, move the insertion point to the end of the text and insert a continuous section break by choosing Insert Break Continuous.
- Select the text you want to change to columns.
- Click Format on the Menu Bar.
- Select Columns from the menu list. The Columns Dialog Box appears.
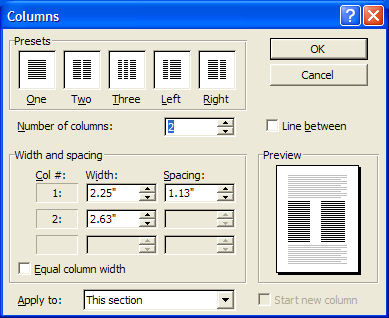
The Column Dialog Box gives you the following options:
- Presets - Click a box to choose a preset number of columns
- Number of Columns - Use the up and down arrow keys to select between one and eight columns
- Line Between -Places lines between your columns
- Width and Spacing - Offers features that allow you to specify an exact number for the height and width of your columns, as well as the spacing between your columns.
- Equal Column Width - Check this checkbox if you want columns to be the same width
- Apply to: - Allows you to create columns out of the selected text, the selected section, this point forward, or the entire document
- Select your options and Click OK.
To Move Text into the Next Column:
- Move the insertion point in front of the text you want to move.
- Choose Format
 Columns. The Columns dialog box opens.
Columns. The Columns dialog box opens. - Choose "From this point forward" in the Apply to: control.
- Click the Start New Column check box to move the text to the next column.
Challenge!
- Open an existing document that contains several paragraphs.
- Select the text and convert it to two columns.
- Balance the column length by inserting a continuous section break.
- Add a title that spans both columns.
- Change your text back into a single column document. Delete any additional section breaks if needed.