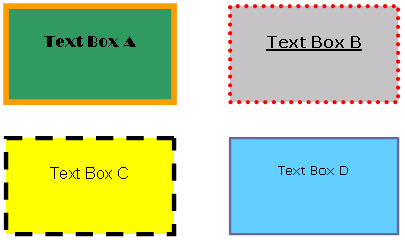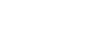Word XP
Text Boxes
Page 1
Introduction
By the end of the lesson, students should be able to:
- Create a text box
- Move and Resize a Text Box
Page 2
Create a Text Box
Placing text inside of a Text Box helps focus the reader's eye on the page content. Newsletters, flyers, reports, announcements, school projects, or other types of publications, often use Word's text box feature.
Text boxes can be formatted with shadings, color, borders, and graphics, making for an impressive display of your Word skills.
To Create a Text Box:
- Click Insert on the Menu Bar.
- Select Text Box from the menu list.
- The mouse pointer becomes a
 crosshair.
crosshair. - Place your insertion point where you want your text box.
- Left click and drag the text box until it is the appropriate size. Release the left mouse button when ready.
- The text box will by default contain a white background color and a thin black border.
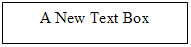
To Insert Text into the Text Box:
- Click once inside the text box.
- The box is selected and a blinking insertion point appears inside the box.
- Begin typing.
- Format text (change font, font size, style, etc) in the usual manner. (Select text first, make changes later.)
Page 3
Moving and Resizing Text Boxes
To Resize a Text Box:
- Click once on one of the box's borders. The box is now highlighted.
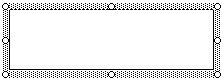
- Sizing handles (small circles) appear. Hover the mouse pointer over any of the sizing handles (small circles) until it turns into a diagonally pointing arrow.
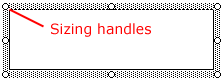
- Click and drag the sizing handle until the box is the desired size.
To Move a Text Box:
- Click once on the text box's border.
- Hover your mouse pointer over the border until it becomes a crosshair with arrows.
- Using this crosshair, click and drag the box until it is in the desired location.
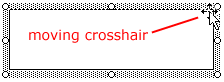
Page 4
The Format Text Dialog Box
As mentioned earlier, the default for the text box in Word is a white background with a thin, black border. Using the Format Text Box dialog box, you can choose different fill colors and lines, size, layout, and textbox.
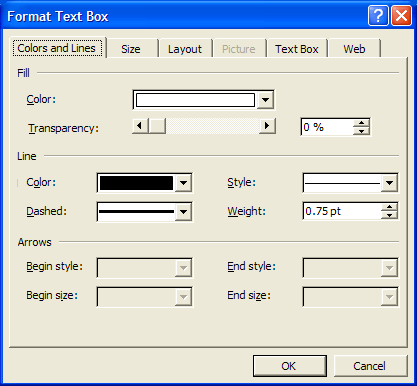
To Use the Format Text Box Dialog Box:
- Double click on a text box border. The Format Text Box dialog box appears.
OR
- Right-click on the text box border and select Format Text Box. The Format Text Box dialog box appears.
You can access the Text box feature from the Drawing toolbar.
- Click View on the Menu Bar.
- Select Toolbar and then Drawing from the cascading menu. The Drawing toolbar appears at the bottom of your document.
- Click the Text box button
 . Don't confuse this button with the Rectangle button. You cannot insert text using the Rectangle button.
. Don't confuse this button with the Rectangle button. You cannot insert text using the Rectangle button.

- The Text Box Dialog Box offers you several tabs to choose from:
- Color and Lines: Fill text box with color, define the border colors, styles and weight
- Size: Define a specific size
- Layout: Text wrap and alignment
- Textbox: Internal margins
Page 5
Challenge!
- Open a new document in Word.
- Practice inserting and formatting text boxes.
- Try to create text boxes that look similar to the ones displayed below, as well as creating your own.
- Practice using different font styles and sizes within the text boxes that you create.