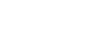Word XP
Indent Text
Introduction
By the end of this lesson, learners should be able to:
- Indent text
- Create Hanging Indents
Indent Text
An indent is the space between your margin and your text. Don't confuse the margin and the indent. The indent feature is often used to set a first-line indent for paragraphs.
To Indent One or More Lines of Text:
- You can use the Paragraph dialog box or select the blue Indentation link under Paragraph on the Task Pane. This method allows for a great amount of precision for setting left and right indents. Indenting is measured in inches. You can change the indent in tenths of inches.
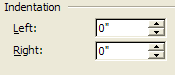
- In the Indentation section, you can click the increment arrows to enter the amount of indentation.
OR
- Use the Increase/Decrease Indent buttons on the Formatting toolbar.
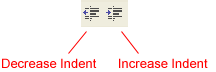
 Clicking the Increase/Decrease Indent buttons is the most convenient way of setting a left or right indent. Each time you click the Increase or Decrease Indent button your text is moved by the default .5 inches.
Clicking the Increase/Decrease Indent buttons is the most convenient way of setting a left or right indent. Each time you click the Increase or Decrease Indent button your text is moved by the default .5 inches.

Remember, there is a difference between indents and tabs. If you set a tab, only one line of text is indented. If you click one of the indent buttons or set an indent in the Paragraph dialog box, all of the text you type afterwards will be indented.
Hanging Indents
When all the lines in a paragraph are indented except the first line, a hanging indent is created. Hanging indents are not standard in documents such as business letters, but you may see examples of the hanging indent on web pages, newsletters, and often on bibliographic entries. Hanging indents are used for the MLA bibliographic format.
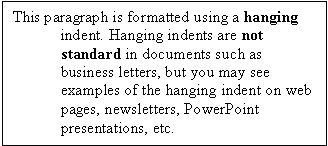
To Create a Hanging Indent:
- Choose Reveal Formatting on the Task Pane.
- Click the blue link, Indentation, under the Paragraph heading.
OR
- Click Format on the menu bar.
- Select Paragraph.
- In the Indentation section, you will see a Special: drop down menu with some options.
- Select the Hanging Indent option in the Special: drop down menu.
- You may specify the amount of indentation in the By: box by clicking on the increment arrows. These increments are measured in inches.
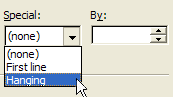
Challenge!
- Open the Reveal Formatting menu on the Task Pane.
- Click the Indentation section under Paragraph.
- In the Indentation section, select the Hanging Indent option in the Special: drop down menu.
- In the By: drop down menu, click the increment arrow until it reads .8"
- Click OK.
- You will now see .8" hanging indent.