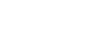Word XP
Use Backspace/Delete and Undo/Repeat
Introduction
By the end of this lesson, learners should be able to:
- Use backspace and delete
- Use undo and repeat
Backspace and Delete
Use the backspace and delete keys (on your keyboard) to erase text in your document.
- The backspace key erases the text to the left of the insertion point one character at a time.
- The delete key (located under the Insert key) erases the text to the right of the insertion point.
Using Undo - Ctrl + Z
Have you made a mistake in your document and needed to go back and make changes, but you thought it was too late? Good news! Word offers a feature that helps prevent this from happening.
The Undo command lets you "undo" or delete the last change made to your document. As you can imagine, this is a very useful feature. If you make a change or mistake that you do not want or did not mean to do, you can simply "undo" your action.
Word remembers up to 300 actions in a document and allows you to undo any or all of them as long as you haven't closed the document first.
To Use Undo:
- Click Edit on the menu bar.
- Select Undo - this command will change names depending on the action you just took. If you accidentally deleted a sentence, it says Undo Clear.
- Press Ctrl + Z on your keyboard for a shortcut to Undo.
OR
- Undo all your recent actions by repeatedly clicking the Undo button located on the Standard toolbar.
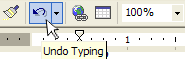
Notice the small list arrow next to the Undo button. When you click on it, you see a list of all the separate actions you have performed on the document you are working on. You can select as many actions as you want to undo.
IMPORTANT: If you undo an action in the middle of the list, you will also undo all the actions above the one you select. For example, if you undo the 15th action in your list, you will also be undoing the 14 actions that came before the one you select.
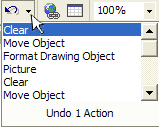
Using Repeat - Ctrl + Y
The Repeat feature allows you to repeat the last action and can help to save a lot of time as you create your document.
To Use Repeat:
- Click Edit on the menu bar.
- Select Repeat - this command will change names depending on the action you just took. If you need format a title on one page and wish to format another title the same way using Repeat, it will say Repeat Style.
- Press Ctrl + Y on your keyboard for a shortcut to Repeat.
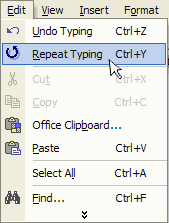
Challenge
- Open Word.
- Practice backspace and delete using the keyboard.
- Practice undo and repeat using the Menu Bar.
- Practice undo and repeat using the keyboard shortcuts.