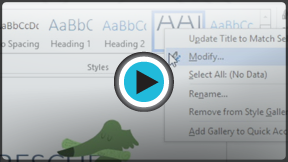Word 2013
Styles
Page 1
Introduction
A style is a predefined combination of font style, color, and size that can be applied to any text in your document. Styles can help your documents achieve a more professional appearance.
Optional: Download our Lesson 29 Practice Document.
To apply a style:
- Select the text you want to format.
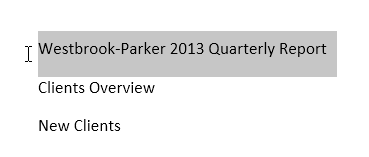 Selecting text to format
Selecting text to format - In the Styles group on the Home tab, click the More drop-down arrow.
 Clicking the More drop-down arrow
Clicking the More drop-down arrow - Select the desired style from the drop-down menu.
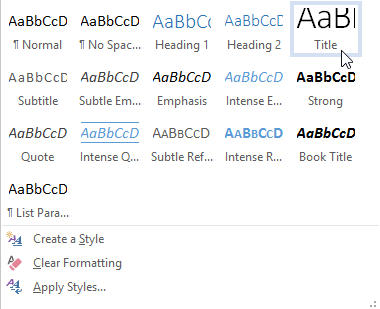 Choosing a style
Choosing a style - The text will appear in the selected style.
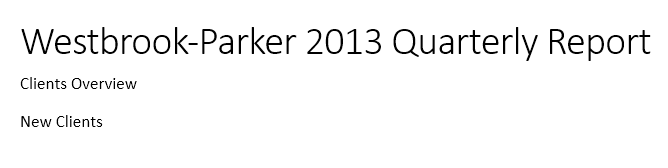 The applied style
The applied style
You can also use styles to create a table of contents for your document. To learn how, review our article on How to Create a Table of Contents in Microsoft Word.
To apply a Style Set:
Style sets include a combination of title, heading, and paragraph styles. Style sets allow you to format all elements in your document at once, rather than modifying each element separately.
- From the Design tab, click the More drop-down arrow in the Document Formatting group.
 Clicking the More drop-down arrow
Clicking the More drop-down arrow - Choose the desired Style Set from the drop-down menu.
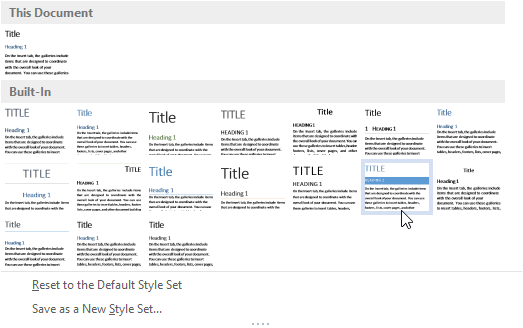 Choosing a Style Set
Choosing a Style Set - The selected Style Set will be applied to your entire document.
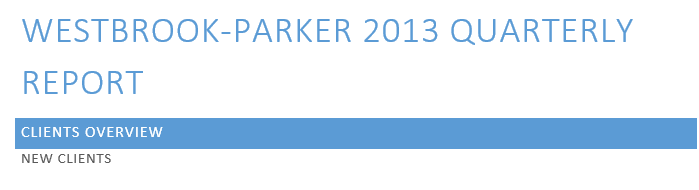 The applied Style Set
The applied Style Set
Page 2
To modify a style:
- Locate and right-click the style you wish to change in the Styles group, then select Modify... from the drop-down menu.
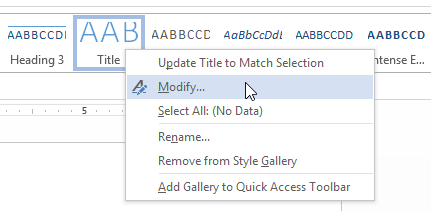 Selecting a style to modify
Selecting a style to modify - A dialog box will appear. Make the desired formatting changes, such as font style, size, and color. If you want, you can also change the name of the style.
- When you're satisfied, click OK to save your changes.
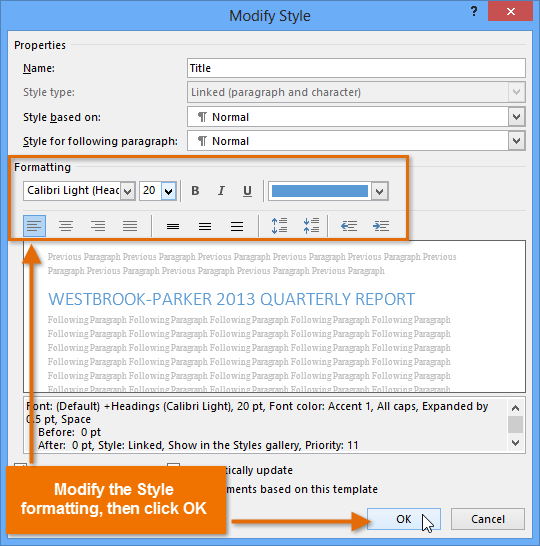 Modifying a style
Modifying a style - The style will be modified.
To create a new style:
- Click the arrow in the bottom-right corner of the Styles group.
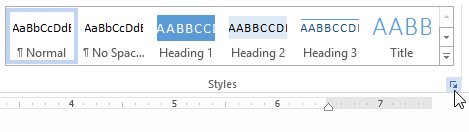 Clicking the arrow in the bottom-right corner of the Styles group
Clicking the arrow in the bottom-right corner of the Styles group - The Styles task pane will appear. Select the New Style button at the bottom of the task pane.
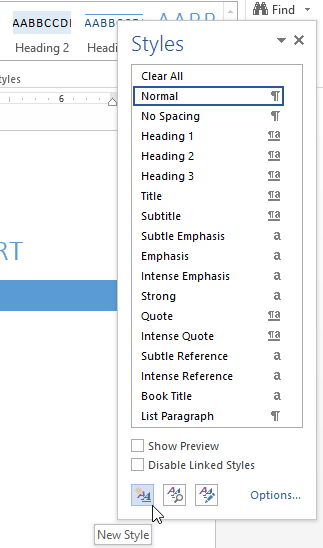 Clicking the New Style button
Clicking the New Style button - A dialog box will appear. Enter a name for the style, and choose the desired text formatting.
- When you're satisfied, click OK.
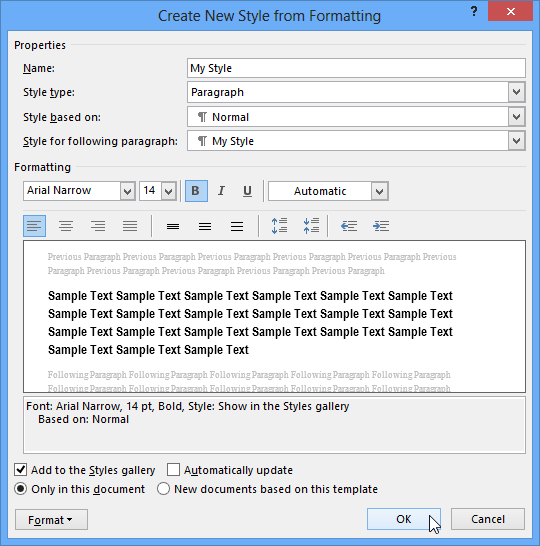 Creating a new style
Creating a new style - The new style will appear in the Styles group.
 The newly created style in the Styles group
The newly created style in the Styles group
Page 3
Challenge!
- Open an existing Word document. If you want, you can use the Lesson 29 Practice Document.
- Apply several different styles to different parts of your document.
- Apply a Style Set to your entire document.
- Modify an existing style.
- Create a new style.