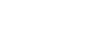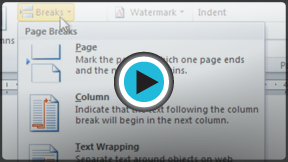Word 2010
Adding Breaks
Introduction
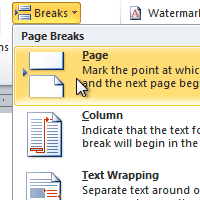
Word has several different types of breaks that you can add to your document to change the layout and pagination. Each type of break serves a different purpose and will affect the document in different ways. Page breaks move text to a new page before reaching the end of a page, while section breaks create a barrier between parts of the document for formatting purposes. Column breaks split text in columns at a specific point. In this lesson, you'll learn how to insert and delete breaks.
Breaks
Breaks allow you to have more control over the layout of your document. You might use a page break if you're writing a paper that has a bibliography to ensure the bibliography starts on a new page. You might use a column break if you are using columns and want them to be arranged in a particular way.
To insert a break:
- Place the insertion point where you want the break to appear.
- Select the Page Layout tab.
- Click the Breaks command. A menu appears.
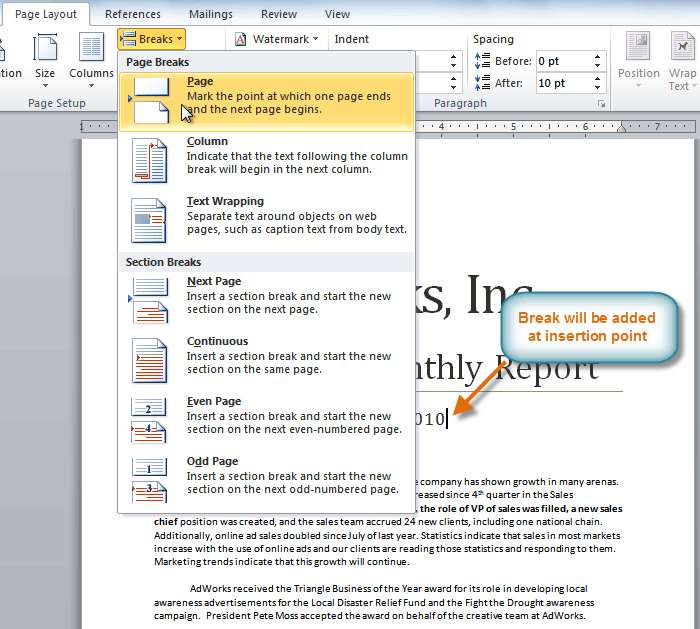 Adding a page break
Adding a page break - Click the desired break option to create a break in the document.
To delete a break:
Breaks are hidden by default. If you want to delete a break, you'll probably want Word to show the breaks so you can find them for editing.
- From the Home tab, click the Show/Hide ¶ command.
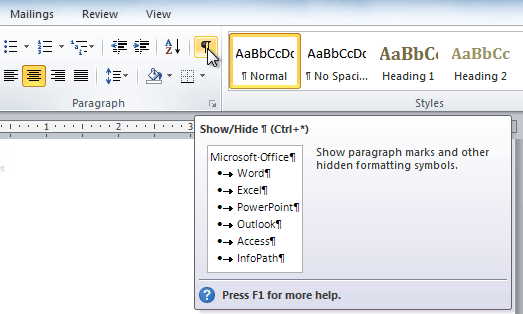 Showing paragraph markings
Showing paragraph markings - Double-click the break to select it.
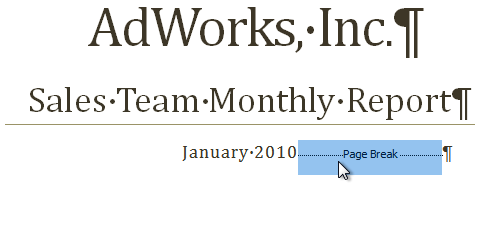 Selecting the break
Selecting the break - Press the Backspace or Delete key to delete the break.
Challenge!
- Open an existing Word document. If you want, you can use this example.
- Create a page break somewhere in the document.
- Show the break using the Show/Hide ¶ command.
- Delete the break.