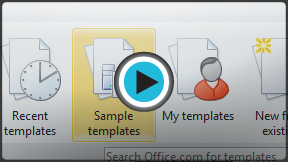Word 2010
Using a Template
Introduction
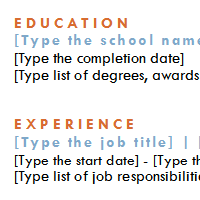
A template is a predesigned document you can use to create documents quickly without having to think about formatting. With a template, many of the big document design decisions such as margin size, font style and size, and spacing are predetermined. In this lesson, you will learn how to create a new document with a template and insert text into it.
Create a new document with a template
Templates can help you create a more professional and visually appealing document. With Word's large selection of templates, you'll likely find one to suit your purpose—whether you're creating a business card or a simple award certificate. To use templates, you'll need to know how to create a new document with a template and how to insert text into the template.
To insert a template:
- Click the File tab to go to Backstage view.
- Select New. The New Document pane appears.
- Click Sample templates to choose a built-in template, or select an Office.com template category to download a template.
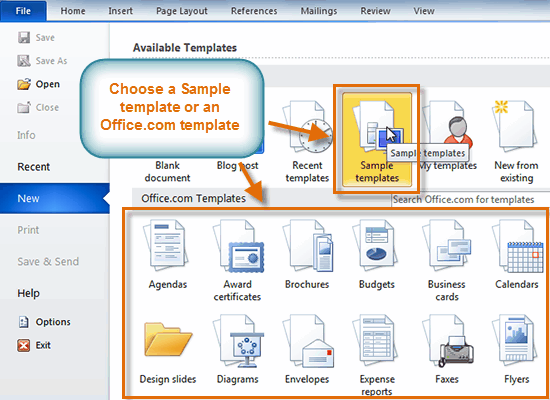 The New Document pane
The New Document pane - Select the desired template, then click Create. A new document will appear using the template you have selected.
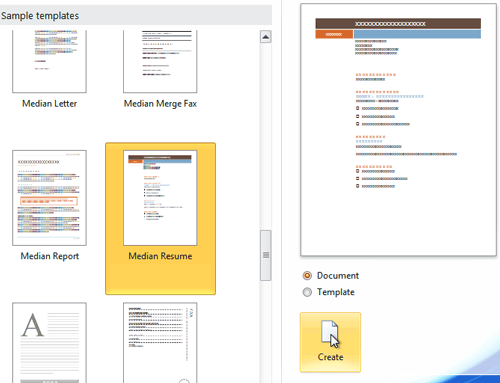 Selecting a template
Selecting a template
Use caution when downloading Office.com templates. Some of them are uploaded by people not affiliated with Microsoft, and Microsoft cannot guarantee that those templates are free from viruses or defects. For those templates, you'll see a warning message before downloading them.
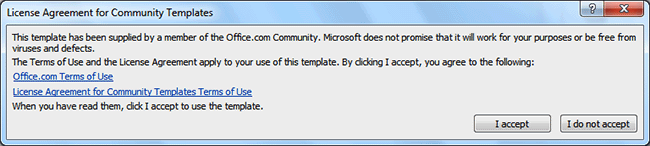 Warning message for a non-Microsoft template
Warning message for a non-Microsoft templateEntering information into a template
To insert text into a template:
Templates include placeholder text that is surrounded by brackets. To personalize your document, you'll need to replace the placeholder text with your own text.
Some templates simply use regular text as the placeholder text, rather than the "traditional" placeholder text with brackets. In those cases, just delete the text and type in your own text.
- Click on the text you want to replace. The text will appear highlighted, and a template tag will appear.
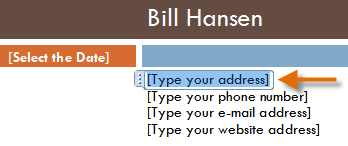 Inserting text into a template
Inserting text into a template - Enter some text. It will replace the placeholder text.
For some fields, there's a drop-down arrow you can use to select information rather than having to type it. For example, a date field will show a calendar so you can choose the date more easily.
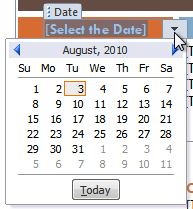 Selecting a date for a date field
Selecting a date for a date fieldTo change pre-filled information:
In some templates, your name or initials will be automatically added. This is known as pre-filled information. If your name or initials are incorrect, you'll need to change them in Word Options.
- Click the File tab to go to Backstage view.
- Click the Options button. The Word Options dialog box appears.
- Enter the user name and/or initials in the General section, then click OK.
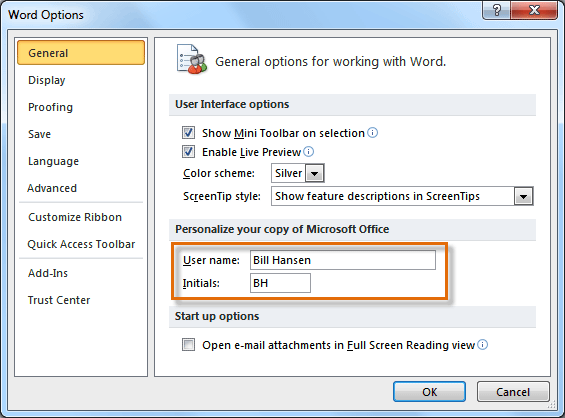 User name and initials
User name and initials
If you are using a public computer, such as one at a library, you may not want to change these settings.
Challenge!
- Create a new document using a template.
- Enter some text into the template.
- Modify the user name and initials for your version of Word if you are using a home computer.
- Save the document.