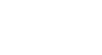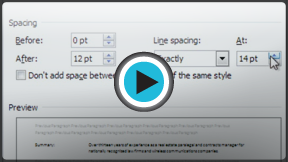Word 2010
Line and Paragraph Spacing
Introduction
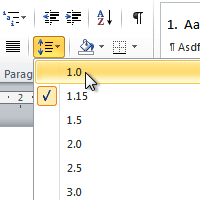
An important part of creating effective documents lies in the document design. When designing your document and making formatting decisions, you will need to know how to modify the spacing. In this lesson, you will learn how to modify the line and paragraph spacing in various ways.
Line spacing
Adjusting the line spacing will affect how easily your document can be read. You can increase spacing to improve readability, or reduce it to fit more text on the page.
About line spacing
Line spacing can either be measured in lines or points. For example, when text is double-spaced, the line spacing is two lines high. On the other hand, you might set 12-point text with something like 15-point spacing, which gives enough height for the text plus a little extra space. You can reduce the line spacing to fit more lines on the page, or you can increase it to improve readability.
Line spacing is also known as leading (pronounced to rhyme with "wedding").
To format line spacing:
- Select the text you want to format.
- Click the Line and Paragraph Spacing command in the Paragraph group on the Home tab.
- Select the desired spacing option from the drop-down menu.
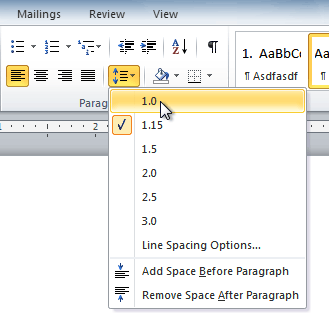 Changing the line spacing
Changing the line spacing - From the drop-down menu, you can also select Line Spacing Options to open the Paragraph dialog box. From here, you can adjust the line spacing with even more precision.
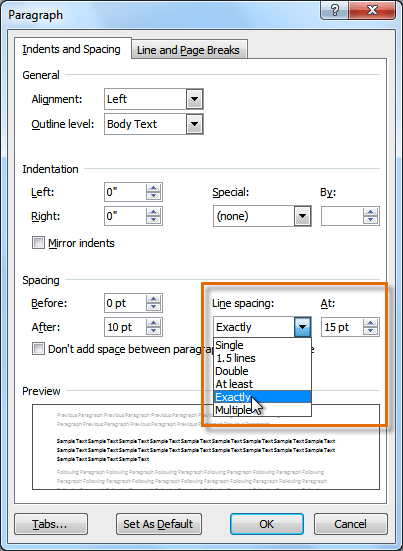 Fine tuning the line spacing
Fine tuning the line spacing
If you select At least or Exactly in the Paragraph dialog box, the line spacing will be measured in points. Otherwise, it will be measured in lines.
Paragraph spacing
Just as you can format spacing between lines in your document, you can choose spacing options between each paragraph. Typically, extra spaces are added between paragraphs, headings, or subheadings. Extra spacing between paragraphs helps to make a document easier to read.
To format paragraph spacing
- Click the Line and Paragraph Spacing command on the Home tab.
- Select Add Space Before Paragraph or Remove Space After Paragraph from the drop-down menu.
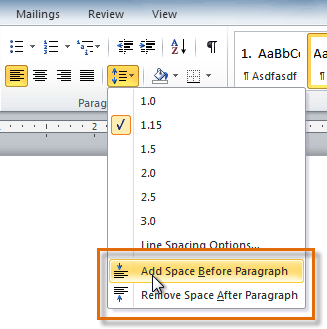 Adding space before a paragraph
Adding space before a paragraph - From the drop-down menu, you can also select Line Spacing Options to open the Paragraph dialog box. From here, you can control exactly how much space there is before and after the paragraph.
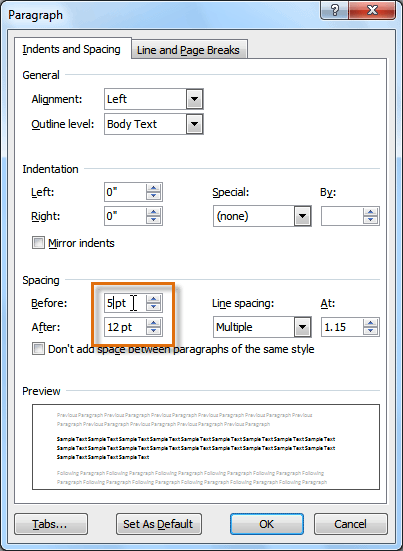 Fine tuning the paragraph spacing
Fine tuning the paragraph spacing
You can use Word's convenient Set as Default feature to save all of the formatting changes you've made and automatically apply them to new documents. To learn how to do this, read our article on Changing Your Default Settings in Word.
Challenge!
- Open an existing Word document. If you want, you can use this example.
- Change the line spacing of a paragraph of text.
- Change the paragraph spacing between body text and a heading.
- If you are using the example, change the line and paragraph spacing so the entire resume fits on one page.