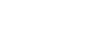Word 2010
Checking Spelling and Grammar
Automatic spelling and grammar checking
By default, Word automatically checks your document for spelling and grammar errors, so you may not even need to run a separate spelling and grammar check. These errors are indicated by colored, wavy lines.
- The red line indicates a misspelled word.
- The green line indicates a grammatical error.
- The blue line indicates a contextual spelling error. This feature is turned off by default.
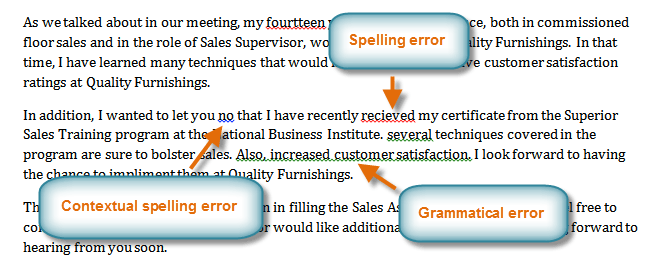 Spelling and grammar errors
Spelling and grammar errors
A contextual spelling error is when a wrong word is used but the word is spelled correctly. For example, if I write "Deer Mr. Theodore," at the beginning of a letter, deer is a contextual spelling error because I should have used dear. Deer is spelled correctly, but it is used incorrectly in this letter.
To use the spelling check feature:
- Right-click the underlined word. A menu will appear.
- Click on the correct spelling of the word from the listed suggestions.
- The corrected word will appear in the document.
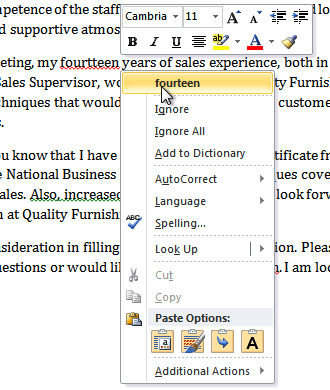 Correcting a spelling error
Correcting a spelling error
You can choose to Ignore an underlined word, add it to the dictionary, or go to the Spelling dialog box for more options.
To use the grammar check feature:
- Right-click the underlined word or phrase. A menu will appear.
- Click the correct phrase from the listed suggestions.
- The corrected phrase will appear in the document.
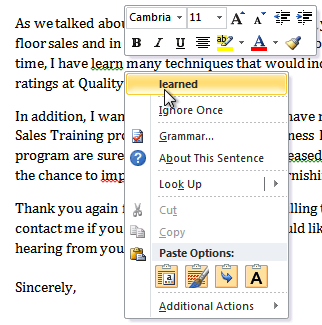 Correcting a grammar error
Correcting a grammar error
You can also choose to Ignore an underlined phrase, go to the Grammar dialog box, or click About This Sentence for information on the grammar rule.