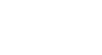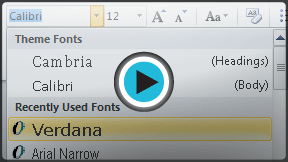Word 2010
Formatting Text
Formatting text
Formatted text can emphasize important information and help organize your document. In Word, you have many options for adjusting the font of your text, including size, color, and inserting special symbols. You can also adjust the alignment of the text to change how it is displayed on the page.
To change the font size:
- Select the text you wish to modify.
- Click the drop-down arrow next to the Font Size box on the Home tab. A drop-down menu appears.
- Select the desired font size from the menu. Alternatively, you can type the value that you want and then press Enter on your keyboard.
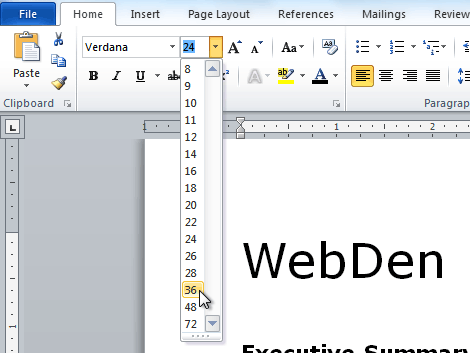 Changing the font size
Changing the font size
You can also use the Grow Font and Shrink Font commands to change the size.
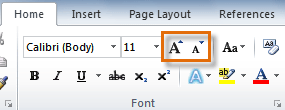 The Grow Font and Shrink Font commands
The Grow Font and Shrink Font commandsTo change the font:
- Select the text you wish to modify.
- Click the drop-down arrow next to the Font box on the Home tab. The Font drop-down menu appears.
- Move the mouse pointer over the various fonts. A live preview of the font will appear in the document.
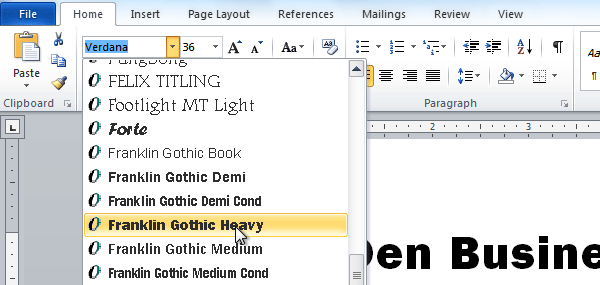 Changing the font
Changing the font - Select the font you wish to use. The font will change in the document.
To change the font color:
- Select the text you wish to modify.
- Click the Font Color drop-down arrow on the Home tab. The Font Color menu appears.
- Move the mouse pointer over the various font colors. A live preview of the color will appear in the document.
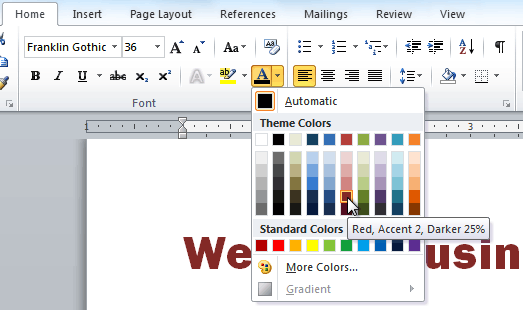 Changing the font color
Changing the font color - Select the font color you wish to use. The font color will change in the document.
Your color choices aren't limited to the drop-down menu that appears. Select More Colors at the bottom of the list to access the Colors dialog box. Choose the color that you want, then click OK.
To highlight text:
- From the Home tab, click the Text Highlight Color drop-down arrow. The Highlight Color menu appears.
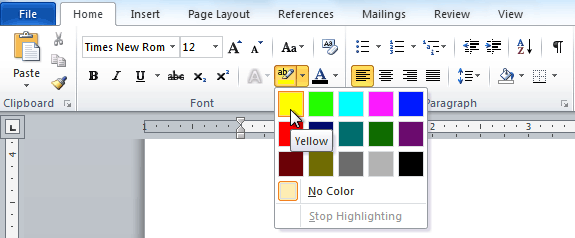 Choosing a highlight color
Choosing a highlight color - Select the desired highlight color.
- Select the text you wish to modify. It will then be highlighted.
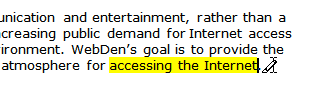 Highlighting text
Highlighting text - To switch back to the normal cursor, click the Text Highlight Color command.