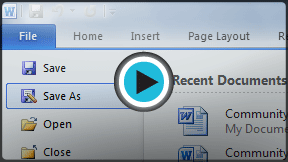Word 2010
Saving
Introduction
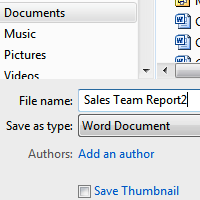
It is important to know how to save the documents you are working with. Frequently saving your documents helps to keep you from losing your work, and using Save As allows you to edit a document while leaving the original copy unchanged.
There are many ways you share and receive documents, which will affect how you need to save the file. Are you downloading the document? Saving it for the first time? Saving it as another name? Sharing it with someone who does not have Word 2010? All of these things will affect how you save your Word documents. In this lesson, you'll learn how to use the Save and Save As commands, how to save as a Word 97-2003 compatible document, and how to save as a PDF.
How to save documents
Whenever you create a new document in Word, you'll need to know how to save it in order to access and edit it later. Word allows you to save your documents in a number of ways.
To use the Save As command:
Save As allows you to choose a name and location for your document. It's useful if you've first created a document or if you want to save a different version of a document while keeping the original.
- Click the File tab.
- Select Save As.
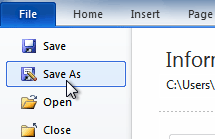 Save As
Save As - The Save As dialog box will appear. Select the location where you wish to save the document.
- Enter a name for the document, then click Save.
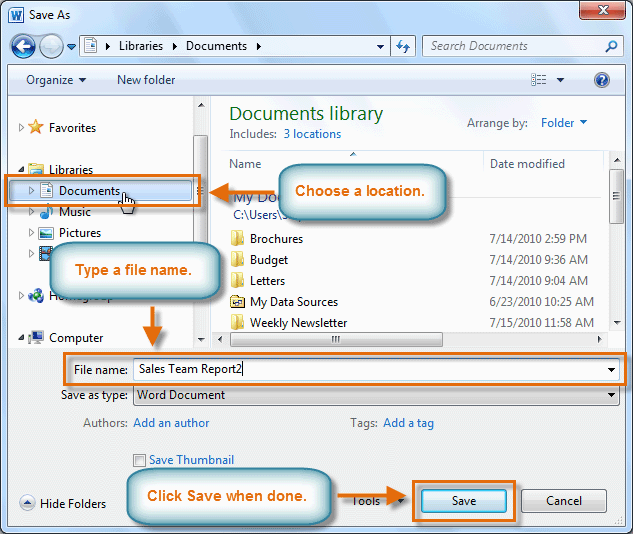 The Save As dialog box
The Save As dialog box
If you're using Windows 7, you'll usually want to save things to your Documents library, and in other versions of Windows you'll save them to the My Documents folder. For more information, check out our lessons on Windows 7 and Windows XP.
To use the Save command:
- Click the Save command on the Quick Access Toolbar.
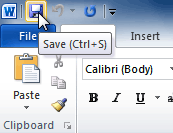 Saving a document
Saving a document - The document will be saved in its current location with the same file name.
If you are saving for the first time and select Save, the Save As dialog box will appear.
AutoRecover
Word automatically saves your documents to a temporary folder while you're working on them. If you forget to save your changes or if Word crashes, you can recover the autosaved file.
- Open a document that was previously closed without saving.
- In Backstage view, click Info.
- If there are autosaved versions of your file, they will appear under Versions. Click on the file to open it.
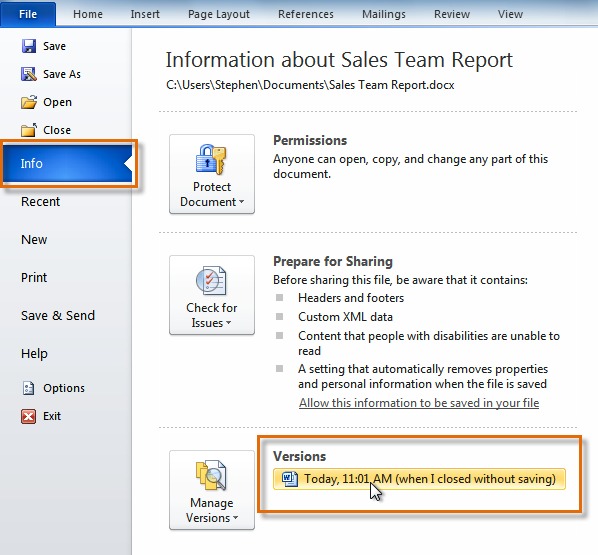 Opening an autosaved file
Opening an autosaved file - To save changes, click Restore, then click OK.
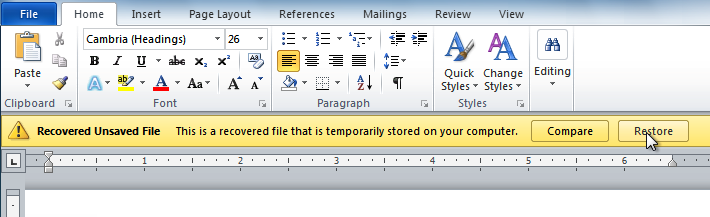 Restoring a file
Restoring a file
By default, Word autosaves every 10 minutes. If you are editing a document for less than 10 minutes, Word may not create an autosaved version.
Other file formats
You can share your documents with anyone using Word 2010 or 2007, since they use the same file format. However, earlier versions of Word use a different file format, so if you want to share your document with someone using an earlier version of Word you'll need to save it as a Word 97-2003 document.
To Save As Word 97-2003 Document:
- Click the File tab.
- Select Save As.
- In the Save as type drop-down menu, select Word 97-2003 Document.
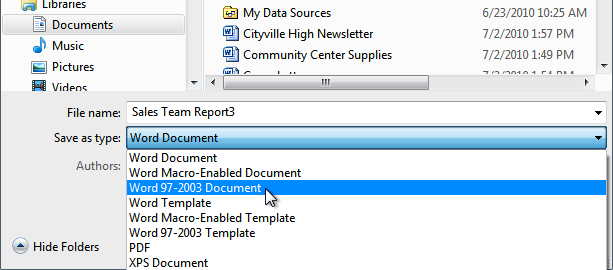 Saving as a Word 97-2003 Document
Saving as a Word 97-2003 Document - Select the location where you wish to save the document.
- Enter a name for the document, then click Save.
To Save As a PDF:
- Click the File tab.
- Select Save As.
- In the Save as type drop-down menu, select PDF.
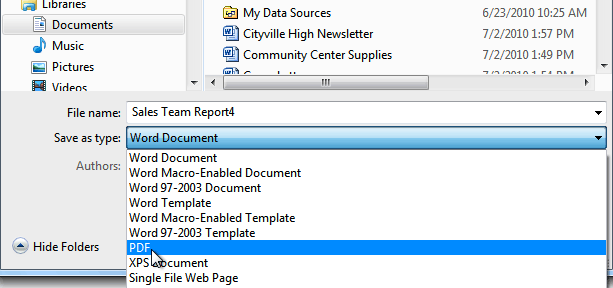 Saving as a PDF file
Saving as a PDF file - Select the location where you wish to save the document.
- Enter a name for the document.
- Click the Save button.
Challenge!
- Open an existing Word document. If you want, you can use this example.
- Using Save As, save the document with the file name trial.
- Save the same document as a PDF file.
- Close the document.
- Open another existing Word document.
- Save the document so it is compatible with Word 2003.
- Close the document.