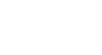Word 2007
Using Indents and Tabs
The tab selector
The tab selector is above the vertical ruler on the left. Hover over the tab selector to see the name of the type of tab that is active.
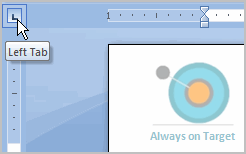
The tab options are:
- First Line Indent
 : Inserts the indent marker on the ruler, and indents the first line of text in a paragraph.
: Inserts the indent marker on the ruler, and indents the first line of text in a paragraph. - Hanging Indent
 : Inserts the hanging indent marker, and indents all lines other than the first line.
: Inserts the hanging indent marker, and indents all lines other than the first line. - Left Tab
 : Moves text to the right as you type.
: Moves text to the right as you type. - Center Tab
 : Centers text according to the tab.
: Centers text according to the tab. - Right Tab
 : Moves text to the left as you type.
: Moves text to the left as you type. - Decimal Tab
 : Aligns decimal numbers using the decimal point.
: Aligns decimal numbers using the decimal point. - Bar Tab
 : Draws a vertical line on the document.
: Draws a vertical line on the document.
To set a tab stop to indent the first line of text:
- Click the tab selector until the First Line Indent icon is visible.
- Left-click at any point on the horizontal ruler. The First Line Indent icon will appear.
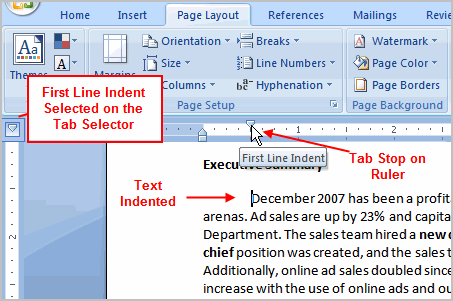
- Press the Enter key to start a new paragraph, and your insertion point will automatically indent to that point.
To move a tab stop once you have inserted it, left-click and drag the tab stop back and forth on the ruler.
You can set the Hanging Indent the same way; however, this tab stop changes all other lines in a paragraph.
To set the left, center, right, and decimal tab stops:
- Click the tab selector until the tab stop you wish to use appears.
- Left-click the location on the horizontal ruler where you want your text to appear.
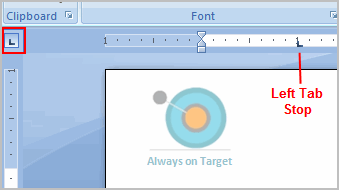
- Press the Tab key to reach the tab stop.
To use Find and Replace to replace existing text:
- Click the Replace command on the Home tab. The Find and Replace dialog box appears.
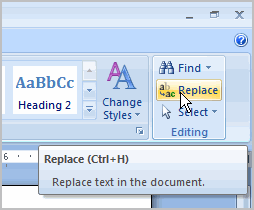
- Enter text in the Find field that you wish to locate in your document.
- Enter text in the Replace field that will replace the text in the Find box.
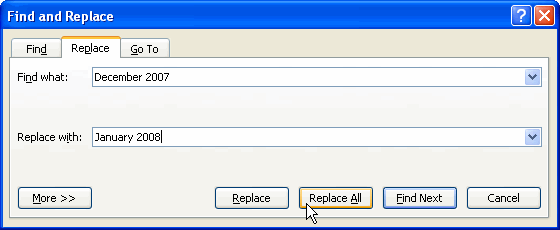
- Click OK. The change is made in the document.
You can also use the Find command to locate specific information in a document. For example, if you are working with a 20-page report, it would be time consuming to search the document for a specific topic. You can use the Find command to locate all instances of a word or phrase in the document. This is a great way to save time when working with longer documents.