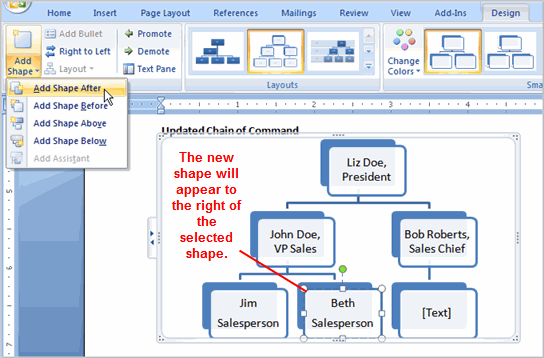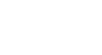Word 2007
Using SmartArt Graphics
SmartArt graphics
Watch the video! (8:11 min)
Download the example to work along with the video.
To insert a SmartArt illustration:
- Place the insertion point in the document where you want the graphic to appear.
- Select the Insert tab.
- Select the SmartArt command in the Illustrations group. A dialog box appears.
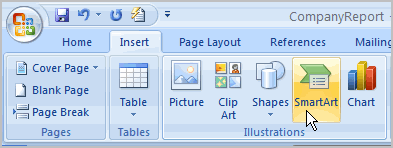
- Select a category on the left of the dialog box, and review the SmartArt graphics that appear in the center.
- Left-click a graphic to select it.
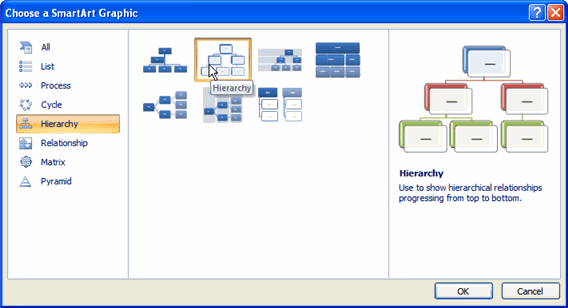
- Click OK.
To see more details about a graphic, left-click any image, and a larger version of the graphic and additional text details will appear on the right side of the dialog box.
To add text to a SmartArt graphic:
- Select the graphic. The first text box is selected. If the task pane on the left of the graphic is visible, the insertion point appears in it. If the task pane is not visible, click the arrow to open the task pane.
- Enter text into the task pane fields. The information will appear in the graphic.
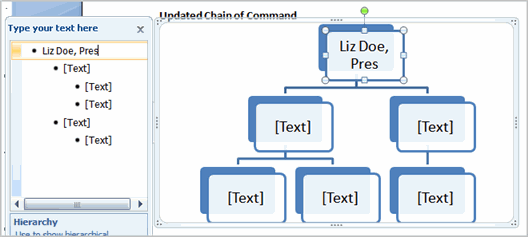
OR
- Click X to close the task pane.
- Enter text into the first text box in the graphic.
- Continue to enter text in the text box graphics.
Notice that the text you enter automatically resizes to fit inside the box.
To add a shape to a graphic:
- Select the graphic. The SmartArt Tools Design and Format tabs appear on the Ribbon.
- Select the Design tab.
- Click the Add Shape command in the Graphics group.
- Decide where you want the new shape to appear, and select one of the shapes nearby the desired location.
- Select Add Shape Before or Add Shape After. If you wanted to add a superior or a subordinate, you could select the Above or Below options.