
Word 2007
Line and Paragraph Spacing
Introduction
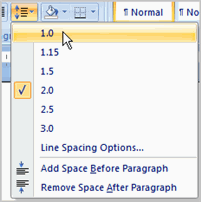 An important part of creating effective documents lies in the document design. As part of designing the document and making formatting decisions, you will need to know how to modify the spacing. In this lesson, you will learn how to modify line and paragraph spacing in various ways.
An important part of creating effective documents lies in the document design. As part of designing the document and making formatting decisions, you will need to know how to modify the spacing. In this lesson, you will learn how to modify line and paragraph spacing in various ways.
Modifying spacing
Watch the video! (3:34 min)
Download the example to work along with the video.
To format line spacing:
- Select the text you want to format.
- Click the Line spacing command in the Paragraph group on the Home tab.
- Select a spacing option.
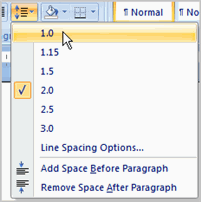
OR
- Select Line Spacing Options. The Paragraph dialog box appears.
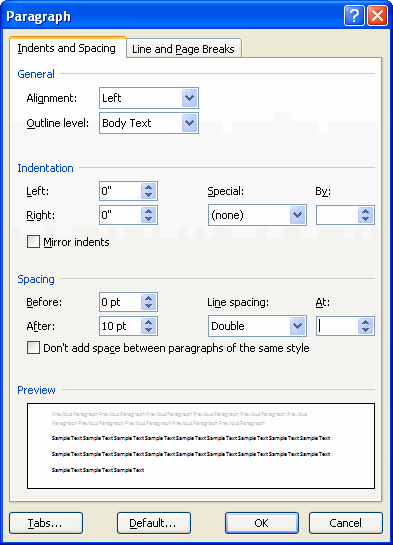
- Use the Line spacing drop-down menu to select a spacing option.
- Modify the before and after points to adjust line spacing as needed.
- Click OK.
Paragraph spacing
Just as you can format spacing between lines in your document, you can choose spacing options between each paragraph. Typically, extra spaces are added between paragraphs, headings, or subheadings. Extra spacing between paragraphs adds emphasis and makes a document easier to read.
To format paragraph spacing
- Click the Line spacing command on the Home tab.
- Select Add Space Before Paragraph or Remove Space After Paragraph from the menu. If you don't see the option you want, click on Line Spacing Options to manually set the spacing (see below).
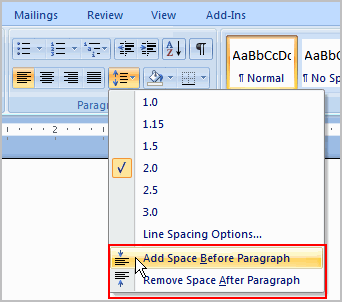
OR
- Select Line Spacing Options. The Paragraph dialog box appears.
- Change the Before and After points in the Paragraph section.
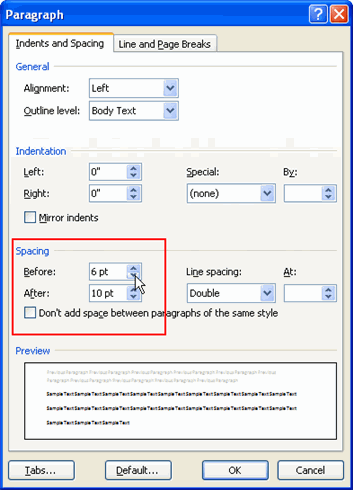
- Click OK.
Line spacing is measured in lines or points, which is referred to as leading. When you reduce the leading, you automatically bring the lines of text closer together. Increasing the leading will space the lines out, allowing for improved readability.
Challenge!
Use the resume or any Word template you choose to complete this challenge.
- Change the line spacing of a list.
- Change the line spacing of a paragraph of text.
- Change the paragraph spacing between body text and a heading.