
Word 2007
Working with Shapes
Introduction
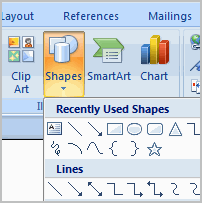 You can add a variety of shapes to your document, including arrows, callouts, squares, stars, and flow chart symbols. Want to offset your name and address from the rest of your resume? Use a line. Need to show the progress of a document through your office? Use a flow chart. While you may not need shapes in every document you create, they can add visual appeal and clarity to many documents.
You can add a variety of shapes to your document, including arrows, callouts, squares, stars, and flow chart symbols. Want to offset your name and address from the rest of your resume? Use a line. Need to show the progress of a document through your office? Use a flow chart. While you may not need shapes in every document you create, they can add visual appeal and clarity to many documents.
In this lesson, you will learn how to insert a shape and format it by changing its fill color, outline color, shape style, and shadow effects. Additionally, you will learn to apply 3D effects to shapes that have this option.
Using shapes
Watch the video! (6:50 min)
Download the example to work along with the video.
To insert a shape:
- Select the Insert tab.
- Click the Shape command.
- Left-click a shape from the menu. Your cursor is now a cross shape.
- Left-click your mouse and while holding it down, drag your mouse until the shape is the desired size.
- Release the mouse button.
To change shape style:
- Select the shape. A new Format tab appears with Drawing Tools.
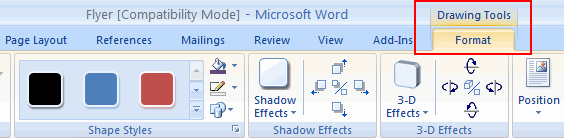
- Click the More drop-down arrow in the Shapes Style group to display more style options.
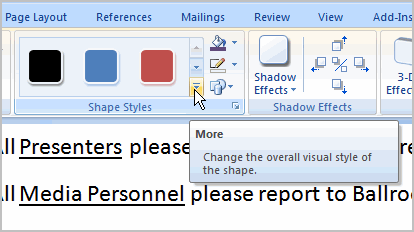
- Move your cursor over the styles, and Live Preview will preview the style in your document.
- Left-click a style to select it.
To change the shape fill color:
- Select the shape. A new Format tab appears with Drawing Tools.
- Click the Shape Fill command to display a drop-down list.
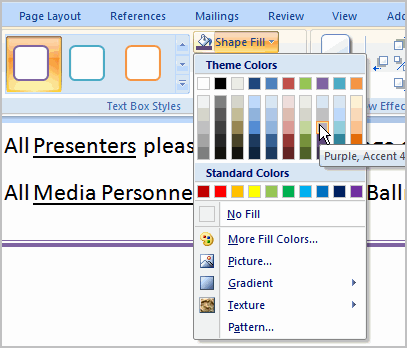
- Select a color from the list, choose No Fill, or choose one of the other options.
To change the shape outline:
- Select the shape. A new Format tab appears with Drawing Tools.
- Click the Shape Outline command to display a drop-down list.
- Select a color from the list, choose No Outline, or choose one of the other options.
To change to a different shape:
- Select the shape. A new Format tab appears with Drawing Tools.
- Click the Change Shape command to display a drop-down list.
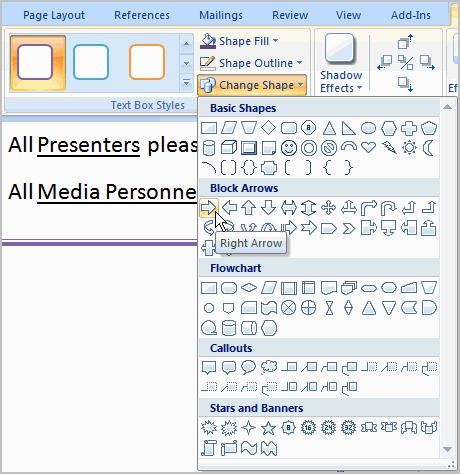
- Select a shape from the list.
To change shadow effects:
- Select the Format tab.
- Left-click the Shadow Effects command.
- Move your mouse over the menu options. Live Preview displays how it will appear in your document.
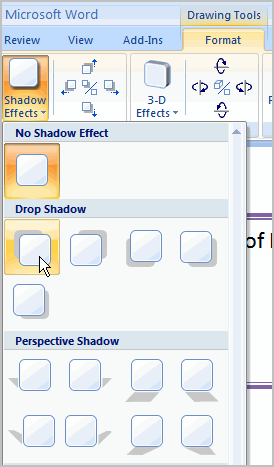
- Click an option to select the shadow effect.
Select Shadow Color from the menu, and choose a color from the palette to change the color of the shadow on your shape.
To change 3D effects:
You cannot add a 3D effect to all shapes.
- Select the Format tab.
- Left-click the 3-D Effects command.
- Move your mouse over the menu options. Live Preview displays how it will appear in your document.
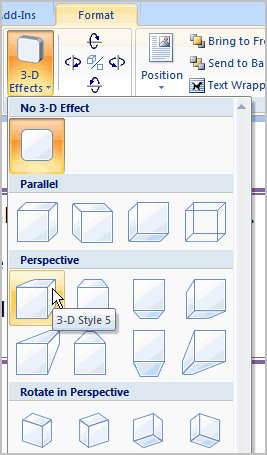
- Click an option to select the 3D effect.
After you have chosen a 3D effect, you can change other elements of your shape, including the color, depth, direction, lighting, and surface of the 3D effect on your shape. This can dramatically change the way the shape looks. You can access these options by clicking the 3-D Effects command.
Challenge!
Use the flyer or any other Word document you choose to complete this challenge.
- Open an existing Word document.
- Insert a shape.
- Change the shape to a different shape.
- Change the fill color.
- Change the line color.
- Try various shadow effects.
- Try various 3D effects.