
Word 2003
Cut, Copy, Paste, and Drag and Drop
Introduction
By the end of this lesson, you should be able to:
- Cut, copy, and paste
- Drag and drop
Cut, Copy, and Paste
Often in word processing, you will need to transfer information from one document to another. Instead of having to retype or replace this information, Word allows you to move a block of text (a word, sentence, paragraph, page, document, or graphic). Cut, Copy, and Paste are helpful time-saving features. The Cut, Copy, and Paste buttons are located on the Standard toolbar.

Cut and Paste:
- The Cut feature allows you to remove selected text from the document and temporarily place it on the Office Clipboard.
- The Clipboard is a temporary storage file in your computer's memory. Items placed on the Clipboard will remain there until you exit Word.
- The Paste feature allows you to get text from the Clipboard and place it in the same or even another document.
Copy and Paste:
- The Copy feature allows you to copy selected text from the document and temporarily place it on the Clipboard.
- The Clipboard can hold up to 24 items. Once you copy the 25th item, the first copied item is deleted.
- The Paste feature allows you to select any of the collected items on the Clipboard and place it in the same or even another document.
 You can copy information from many different sources, including websites, emails, and other Office applications like Excel and PowerPoint.
You can copy information from many different sources, including websites, emails, and other Office applications like Excel and PowerPoint.
Working with blocks of text
To cut and paste a block of text:
- Select the text you want to move.
- Click the Cut button on the Standard toolbar.

- Place the insertion point where you want the text inserted.
- Click the Paste button.

To copy and paste a block of text:
- Select the text you want to move.
- Click the Copy button on the Standard toolbar.

- Place the insertion point where you want the text inserted.
- Click the Paste button.

- Once the item has been pasted, you can determine the formatting by clicking on the Paste Options button that appears just below your pasted selection. Check or deselect any of the following options:
- Keep Source Formatting: This maintains the text formatting of the original document.
- Match Destination Formatting: This formats the pasted text to match the text formatting in the document in which it was pasted.
- Keep Text Only: This removes any graphics you may have copied along with the copied text.
- Apply Style or Formatting: This allows you to choose a specific format from the Styles and Formatting menu.
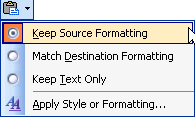
Viewing Clipboard items:
- Click Edit on the menu bar.
- Select Office Clipboard.
- The Clipboard will appear on the right side of the Word window in the task pane.
- The Clipboard will display any of the 24 items you have copied.
 Menu commands:
Menu commands:
- Edit
 cut
cut - Edit
 copy
copy - Edit
 paste
paste
 Keyboard shortcuts:
Keyboard shortcuts:
- Ctrl + C = Copy
- Ctrl + X = Cut
- Ctrl + V = Paste
Become comfortable using the keyboard shortcuts to increase your speed in word processing.
If you cut, copy, or paste something you didn't mean to, use the Undo button or choose not to save changes to your document when you close it.
Drag and drop
The drag-and-drop method of moving text allows you to move selected text using your mouse.
This method is convenient for moving text when:
- Moving text from one location to another within a document
- Moving text to another document
To drag and drop selected text:
Drag:
- Select the text you wish to move.
- Place the mouse pointer anywhere on the selected text without clicking.
- Click and hold the right mouse button until the insertion point changes into a white arrow pointing up to the left.
- Right-click and drag the selected text to the new location.
Drop:
- During this process, the mouse pointer changes to a box with a small white arrow over it, indicating that you are dragging text.
- When you reach the new location, release the mouse button to drop the text into place.
- Once you release the mouse button, a menu list will appear that offers you the following options:
- Move Here
- Copy Here
- Link Here
- Create Hyperlink Here
- Cancel
(Be sure to remove the selection highlight before pressing any key so you do not delete your newly moved text. If you do accidentally delete, simply press the Undo button).
Challenge!
- Download and save the Personal Letter Word document to complete the challenges below.
- Open the document.
- Use the drag-and-drop feature to move the first sentence of the letter (“My daughter just got”) to the end of the final paragraph of the letter.
- Use the mouse to select the paragraph you wrote (third paragraph).
- Use the Copy, Paste, and Cut features to move the third paragraph so it is the second paragraph of the letter.
- Save and close the document.