
Word 2000
Working with Columns
Page 1
Introduction
By the end of this lesson, learners should be able to:
- Use columns
- Change Column Structure
Page 2
Working With Columns
Certain kinds of information are best displayed using columns. (Think about your local newspaper.) If you create newsletters, flyers, reports, announcements, school projects, or other types of publications, you will use Word's column feature.
Columns
Working with columns can be a little difficult, but with the right approach, you'll have columns mastered in no time.
It's easier to enter document text into a single column and then convert it into multiple columns. Focus on your writing first, then concentrate on design issues.
Page 3
Working With Columns
To Work with Columns:
- Switch to Print Layout View.
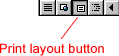
- Select the text you want to change to columns.
- To make equal columns, move the insertion point to the end of the text
and insert a continuous section break by choosing Insert
 Break
Break Continuous.
Continuous.
To Enter a Title that Spans the Columns:
- Enter the title at the beginning of the first column.
- Select the title.
- Click the Columns button on the Standard toolbar, and drag to select number of columns.
Page 4
Revising Column Structure
You can change column width, the number of columns, and the white space between columns.
To Add or Delete Columns:
- Choose Format
 Columns.
Columns. - Select the desired number of columns and click OK.
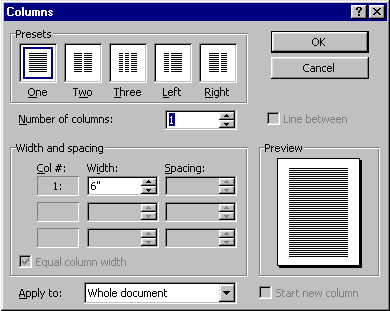
OR, - Click in the columns section of your document and click the Columns button.
- Drag to select the desired number of columns.
To Change the Amount of White Space Between Columns:
- Drag the Left or Right margin markers on the ruler.
To Change Column Width and/or Move Columns Left or Right:
- Drag the Move Columns marker on the ruler.
To Move Text into the Next Column:
- Move the insertion point in front of the text you want to move.
- Choose Format
 Columns.
The Columns dialog box opens.
Columns.
The Columns dialog box opens. - Choose "From this point forward" in the Apply to: control.
- Click the Start New Column check box to move the text to the next column.
Page 5
Challenge!
- Open an existing document that contains several paragraphs.
- Select the text and convert it to two columns.
- Balance the column length by inserting a continuous section break.
- Add a title that spans both columns.
- Change your text back into a single column document. Delete any additional section breaks if needed.