
Word 2000
Bullets and Numbered Lists
Introduction
By the end of this lesson, learners should be able to:
- Create bulleted and numbered lists
Bullets and Numbering
Everyone makes lists. Word lets you make two types of lists: bulleted and numbered.
A bullet is a dot + or other symbol used to highlight items in a list. Use bullets to list items that do not have to be in any particular order.
Numbers (or letters) are used when information has to be in a certain order.
If you don't care about the style of bullets or numbering used, you can turn on Bullets and Numbering by clicking on the appropriate button on the Formatting toolbar.
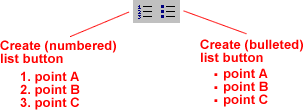
Creating Lists
To create a bulleted list:
- Click the
 button on the Formatting toolbar.
button on the Formatting toolbar. - Enter the first item on your list and press Enter.
- The next line will begin automatically with a new bullet.
- Enter the next item on your list and press Enter.
- When your list is complete, press Enter twice to turn off bulleting.
To create a numbered list:
- Click on the
 button on the Formatting toolbar.
button on the Formatting toolbar. - Enter the first item on your list and press Enter.
- The next line will begin automatically with the next number.
- Enter the next item on your list and press Enter.
- When your list is complete, press Enter twice to turn off numbering.
Helpful Tips
- While pressing Enter once inserts a new bullet
when the feature is turned on, pressing Enter twice turns
the feature off.
- You can remove a bullet by placing the insertion point
to the right of the bullet and pressing backspace
(you will not be able to place your insertion point to the left of the bullet).
- If you want to change an unordered list to an ordered list (or ordered
to unordered), select the entire list and click on the
appropriate button.
- To create a line break between items in a bulleted or numbered list, place your cursor where you want the line break and press Ctrl + Enter.
![]() Remember,
you can also format text using the Alignment and Indent buttons on the Formatting
toolbar.
Remember,
you can also format text using the Alignment and Indent buttons on the Formatting
toolbar.
The Bullets And Numbering Dialog Box
You can change the type of bullets and numbers
that Word uses.
- Select the text you want to turn into a list.
- Choose Format
 Bullets and Numbering dialog box.
Bullets and Numbering dialog box.
- Depending on how you want your list to appear, click on the Bulleted
tab or Numbered tab.
- Select what kind of bullets or numbers that you want, and click OK.
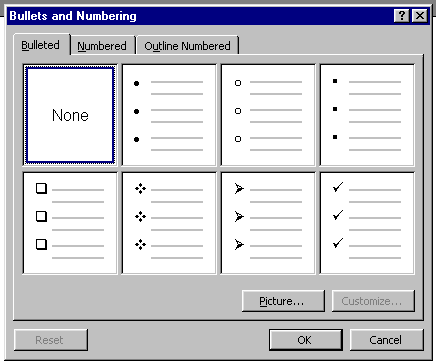
![]() Add or change the bullets or numbers of an existing list by highlighting your
list and then selecting a new style from the Bullets and Numbering
dialog box.
Add or change the bullets or numbers of an existing list by highlighting your
list and then selecting a new style from the Bullets and Numbering
dialog box.
Did You Know?
One of Word's inconveniences is the way it handles bulleted and numbered
lists. Sometimes, no matter what you do, a list will not display the way you
want it to.
When this happens, simply start over.
- Select the entire list.
- Using the Bullets and Numbering dialog box, select a new
type of bullets or numbers.
- Click OK.
After doing this, you can usually change your selection back to the type of bullets or numbers you want.