
Word 2000
Font Size
Introduction
By the end of this lesson, learners should be able to:
- Adjust font size
The Font Dialog Box
Use the Font dialog box (found in the Format menu) to change your font, preview it, and adjust its size and style.
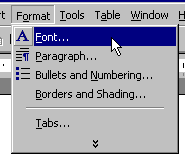
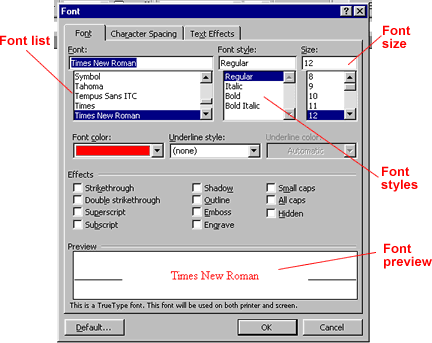
Font List
To select a font, you can scroll through the Font list. The list shows you all the fonts that are available on the computer you are using.
You can preview a particular font before you select it for your document. The preview window in the Font dialog box allows you to see what a particular font looks like. Previewing helps you to select an appropriate font for your document.
Font Size
The Font dialog box also allows you to change the size of a font. You can use different font sizes to give emphasis to different parts of your document. Font size is commonly expressed in points. Font sizes range from 8 point (extremely small) to 72 point (very big).
Arial 10 Point
Arial 12 Point
Arial 20 Point
Arial 26 Point
The standard Font size for most documents is 12 Point. You can preview different font sizes in the Preview window in the Font dialog box.
- Choose Format
 Font. The Font dialog box appears.
Font. The Font dialog box appears. - Click on a font from the Font list.
- Select a size from the Font Size list.
- Look at the text in the preview window as you try different sizes.
The Formatting Toolbar
The most commonly used Font tools (except for preview) are available on the Formatting toolbar. The Formatting toolbar allows you to change font name, font size, and font style.
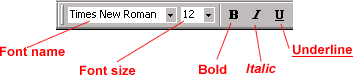
Although different and unusual fonts can give a document a unique and personal feel, each business has different fonts that they prefer for official correspondence. It is always wise to ask what typefaces or fonts are most commonly used in your workplace.
Challenge!
Experiment with Fonts
- Select the Font dialog box from the Format menu.
- Preview the various fonts, styles and sizes available in Word.
- Select several font size and style combinations. After you make your selection, click OK.