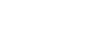Word 2000
Using Tabs
Page 1
Introduction
By the end of this lesson, learners should be able to:
- Use tabs to format text
Page 2
Formatting Text Manually: Aligning Text with Tabs
Tabs can be used to indent a single line of text or to create several columns.
- By default, left tab stops are set every .5 inches on the horizontal ruler. Default tabs display as tiny vertical lines on the bottom of the ruler.
- Each time you press the Tab key, the insertion point advances to the next set tab stop.
Page 3
Using Tabs
You can set any type of tab stop at any point along the ruler. For example, you can change the tab to advance .8" each time you press the tab key. When you change tab settings in a document, changes are in effect from that point forward.
You can set your own tabs by using the Tabs dialog box.
To Change a Tab Stop:
- Choose Format
 Tabs
from the menu bar.
Tabs
from the menu bar. - A Tabs dialog box appears:
- In the Default tab stops: box, the default tab setting is .5".
- Press the "up" arrow to increase the distance between the tabs, press the "down" arrow to decrease the distance.
- In the Alignment menu, the default setting is aligned Left. This means that text typed at this setting will align at the left and move text to the right of the tab as you type.
- Click OK.
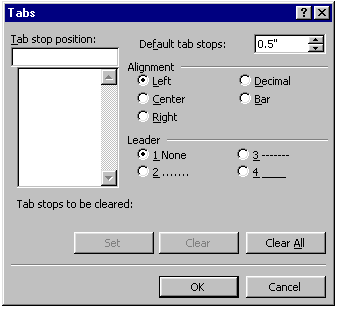
Page 4
Challenge!
- Open an existing Word document.
- Select a block of text.
- Using the Tabs dialog box, change the tab stop setting to 1 inch.