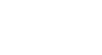Word 2000
Spell and Grammar Check
Introduction
By the end of this lesson, learners should be able to:
- Use spell and grammar check
Spell and Grammar Check
As you type, Word immediately calls attention to your spelling and grammar errors. It puts a green wavy line under possible grammar mistakes, and a red wavy line under possible spelling mistakes.
By default, Word checks the grammar in a document at the same time that it corrects the spelling. You can ignore the wavy lines and keep typing, correct your mistakes as you type, or add the marked word to Word's dictionary.
Check Spelling as you Type
Word puts a red wavy line under possible spelling mistakes.
![]()
To Use Spell Check as You Type:
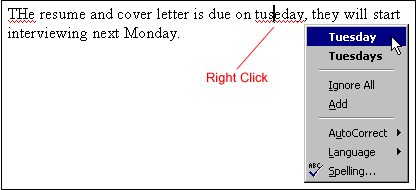
- Hover your I-Beam over the misspelled word and right-click.
- A shortcut menu displays the following options: boldfaced suggested spellings, Ignore All, Add, or Spelling.
- Select the boldfaced suggestion to replace the incorrectly spelled word in the document.
- Select Ignore All, and Word bypasses all future instances of this spelling in this document.
- Select Add, and Word adds the underlined word to the dictionary so it won't be flagged as an error in any other document you create.
- If you select spelling, the Spelling and Grammar dialog box appears.
To Use Grammar Check as You Type:
- Hover your I-beam over the grammatical mistake and right-click.
- A shortcut menu displays some options.
- Choose one of the following options, depending on what you think of Word's suggestions.
- Click a boldfaced suggestion.
- Click Ignore.
- Click Grammar.
- If you click grammar, a Grammar dialog box appears.
The Spelling and Grammar Dialog Box:
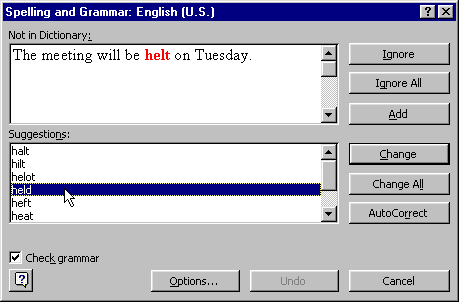
To Use the Spelling and Grammar Dialog Box:
- Choose one of the following options, depending on what you think of Word's suggestions:
- Click Ignore.
- Click Ignore Rule.
- Click a suggestion displayed in the Suggestions list box and click change.
![]() If the red and green wavy lines distract you, you can turn them off:
If the red and green wavy lines distract you, you can turn them off:
- Choose Tools
 Options from the menu bar. The Options dialog box appears.
Options from the menu bar. The Options dialog box appears. - Click the Spelling & Grammar tab.
- Click the Check Spelling as You Type or Check Grammar as You Type so the text box is empty.
- Click OK.
 Don't forget to use Spell and Grammar Check!
Don't forget to use Spell and Grammar Check!
Correcting Spelling and Grammar in an Entire Document
If you prefer, you may wait until you have finished working on a document to check spelling and grammar.
To Access the Spelling and Grammar feature:
- Choose Tools
 Spelling
and Grammar from the menu bar.
Spelling
and Grammar from the menu bar.
OR - Click the Spell check button on the Standard toolbar.

OR - Press F7.
If you see ![]() in the lower right of the Status bar, you know you have mistakes
to correct.
in the lower right of the Status bar, you know you have mistakes
to correct.
As you type, a check mark moves from page to page on the book icon. When you
stop typing, a red check mark remains, telling you no spelling errors were
detected by Automatic Spell Checking.
![]()
If an X appears on the book icon, it indicates that mistakes exist in your
document.
Did You Know?
![]() It is always a good idea to run the Spelling and Grammar check when you complete
a document. Always proofread your work.
It is always a good idea to run the Spelling and Grammar check when you complete
a document. Always proofread your work.
![]() The
Spelling and Grammar check compares the words in your document with the words
in the Word for Windows dictionary.
The
Spelling and Grammar check compares the words in your document with the words
in the Word for Windows dictionary.
![]() Proper
nouns and other words not in Word's dictionary are identified as
mistakes.
Proper
nouns and other words not in Word's dictionary are identified as
mistakes.