
Word 2000
AutoCorrect and Find and Replace
Introduction
By the end of this lesson, learners should be able to:
- Use AutoCorrect
- Use Find and Replace
AutoCorrect
Word's AutoCorrect feature can automate some of the tedious tasks involved in creating documents. It can also replace common spelling and typing errors as you type.
If you use a lot of proper nouns or very specific terms, you can store shorthand references in AutoCorrect. For example, instead of typing GCFLearnFree.org, I stored the letters GCF in AutoCorrect. Each time I type GCF, AutoCorrect automatically replaces it with GCFLearnFree.org.
To Modify AutoCorrect:
- Choose Tools
 AutoCorrect from the menu bar. The AutoCorrect dialog box appears.
AutoCorrect from the menu bar. The AutoCorrect dialog box appears. - Check or de-select any of the following options:
- Correct two initial capitals.
- Capitalize the first letter of the sentence.
- Capitalize names of days.
- Correct accidental usage of Caps Lock key.
- Replace text as you type.
- Use the Replace: box to type a word you frequently misspell or type a shorthand word to represent a longer word or phrase, such as GCF Global Learning.
- Use the With: box to type the correct word.
- Click Add.
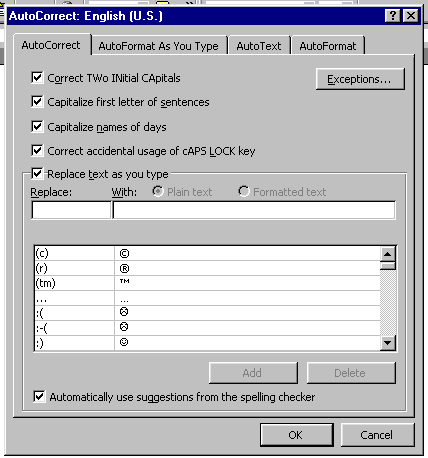
If you type a misspelled word into AutoCorrect's With: box, AutoCorrect always misspells that word.
Using Find and Replace
You can spend quite a bit of time trying to find a particular word of phrase in your document. Find and Replace, another time-saving Word 2000 feature, can do a lot of work for you.
For example, a corporation has changed the name of one of its departments from Accounts Payable to Purchasing. You created a long document, typing Accounts Payable again and again throughout the document. Using Find and Replace to replace Accounts Payable with Purchasing. It will make your life a lot easier.
Using the Find feature:
- Choose Edit
 Find from the menu bar. (Ctrl + F) The Find and Replace dialog box appears.
Find from the menu bar. (Ctrl + F) The Find and Replace dialog box appears. - In the Find What: box, type the word or phrase you want to find.
- Click Find Next to start the search.
- After reaching the first selection, click the cancel button to close the dialog box.
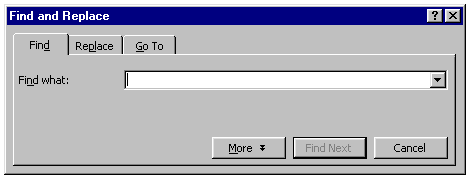
If you need to conduct a more detailed search:
- Choose Edit
 Find. (Ctrl + F) The Find and Replace dialog box appears.
Find. (Ctrl + F) The Find and Replace dialog box appears. - In the Find What: box, type the word or phrase you want to find.
- Click More to conduct a detailed search.
- Click the Search list box if you want to limit your search to a specific part of the document.
- Use the check boxes to limit your search.
- Click Format if you want to limit your search to words in a specific Font, Paragraph, Language, or Style.
- Click Special to search for punctuation marks or section breaks.
- Click Find Next.
Using the Find and Replace feature:
- Choose Edit
 Replace from the menu bar. (Ctrl + H) The Find and Replace dialog box appears.
Replace from the menu bar. (Ctrl + H) The Find and Replace dialog box appears. - In the Find What: box, type the word or phrase you want to find.
- In the Replace With: box, type the word or phrase you want to use to replace the Find What text.
- Click More if you need to conduct a detailed find and replace.
- Click Find Next to conduct your search.
- When Word finds a word of phrase, do one of the following:
- Ignore it.
- Click Replace.
- Click Replace All to replace every occurrence of the selected text with the replacement text.
- Click Cancel to quit.
Did You Know?
![]() Always
proofread your document after using Find and Replace.
Always
proofread your document after using Find and Replace.