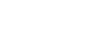Windows XP
Using System Tools for Basic Maintenance
Introduction
By the end of this lesson, you should be able to:
- Define System Tools
- Run Disk Defragmenter
- Run Disk Cleanup
- Open the Scheduled Task Wizard
- Deal with an unresponsive computer
What are System Tools?
It's important to perform some basic maintenance from time to time to keep Windows XP running smoothly. Luckily, Windows XP provides you with some basic tools to make the maintenance process as painless as possible. You can access these tools via the System Tools menu.
To open the System Tools menu:
- Choose Start
 All Programs
All Programs Accessories
Accessories System Tools.
System Tools. - A cascading System Tools menu opens.
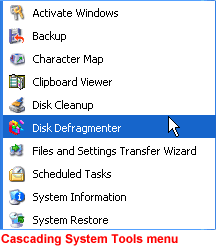
Disk Defragmenter
All Windows XP computers have at least one hard disk. The hard disk acts as your computer's storage area. Almost everything installed on your computer—applications, files, folders, and the operating system—is stored here.
With general use (creating new files, deleting files, or installing new software), your hard disk can become fragmented. This means parts of the same disk file become scattered over different areas of the disk. A fragmented hard disk slows down your computer and hinders its performance.
To keep your hard disk running smoothly, you must routinely defragment, or "defrag" the hard disk. The Disk Defragmenter tool can help you do this.
To use Disk Defragmenter:
- Choose Start
 All Programs
All Programs Accessories
Accessories System Tools
System Tools Disk Defragmenter.
Disk Defragmenter. - The Disk Defragmenter opens.
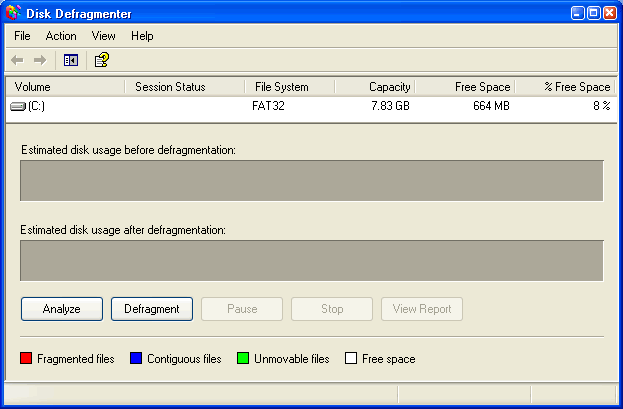
To open Microsoft Management Console:
- Open Disk Defragmenter.
- Open the Action menu.
- Click Help.
- A Microsoft Management Console opens and explains how to run Disk Defragmenter.
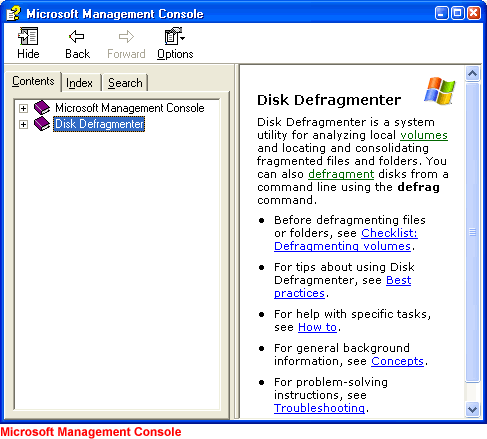
Note: You may need to be logged in as an administrator or as a member of the Administrators group to perform some tasks associated with the Disk Defragmenter. Disk Defragmenter should be run every three months.
Disk Cleanup
Disk Cleanup is another tool that helps keep Windows XP operating as it should. It inspects your hard disk and looks for files that can be safely deleted. Deleting unnecessary files frees up valuable disk space.
To run Disk Cleanup:
- Choose Start
 All Programs
All Programs Accessories
Accessories System Tools
System Tools Disk Cleanup.
Disk Cleanup. - The Disk Cleanup window opens. Click the Disk Cleanup tab if it's not showing.
- Disk Cleanup lists several potential files that can be deleted, as well as the amount of disk space you'll gain by emptying each one.
- To learn more about a file category, click it and click the View Files button. A description appears.
- Click the check boxes next to the categories you want to delete, then click OK.
- A dialog box appears asking whether you are sure you want to perform these actions. Click Yes or No as appropriate.
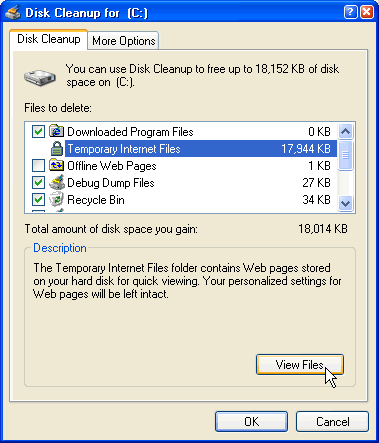
Disk Cleanup
The More Options tab gives you even more disk cleanup options.
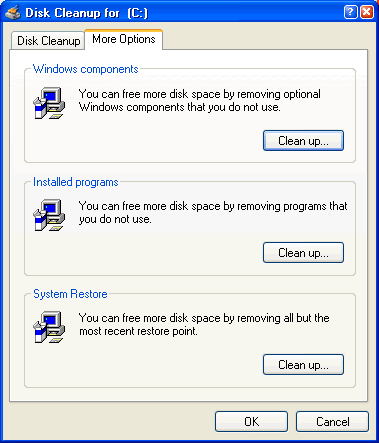
Note: It's recommended that you run Disk Cleanup every three months.
The Scheduled Task Wizard
Fortunately, you don't need to remember to run each of these utilities. Windows XP includes a Scheduled Task Wizard that runs each of them for you.
To open the Scheduled Task Wizard:
- Choose Start
 All Programs
All Programs Accessories
Accessories System Tools
System Tools Scheduled Tasks.
Scheduled Tasks.
OR
- Choose Start
 Control Panel
Control Panel Performance and Maintenance
Performance and Maintenance Scheduled Tasks.
Scheduled Tasks. - The Scheduled Tasks folder opens.
- Double-click Add a Scheduled Task.
- The Scheduled Tasks Wizard opens.
- Keep clicking Next to select the program(s) you want Windows to run. If the task you want is not listed, click the Browse button to locate it. Then schedule a convenient time.
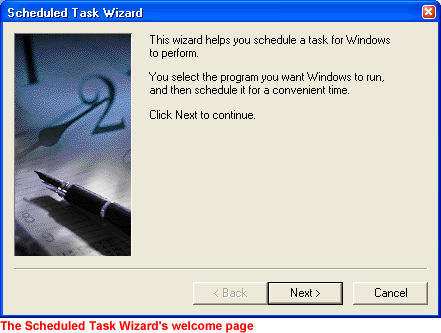
Dealing with an unresponsive computer
While performing regular maintenance on your computer should keep it running smoothly, it still may occasionally freeze up or become unresponsive to the click of a mouse or keyboard.
- If your computer freezes, try waiting it out. Sometimes it takes your computer a few seconds to complete a task.
OR
- Press the ESC on your keyboard.
OR
- Press Ctrl + Alt + Delete on your keyboard. The Windows Task Manager opens. Here, you can monitor applications, processes, performance, networking, and users. If you need to restart your computer, choose Shut Down
 Restart. If you need to turn off your computer, choose Shut Down
Restart. If you need to turn off your computer, choose Shut Down Turn Off.
Turn Off.
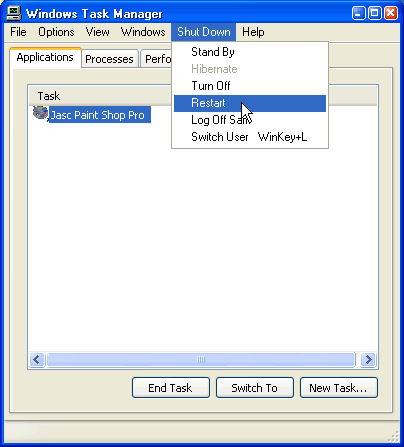
Challenge!
- Locate the System Tools menu.
- Open the Disk Defragmenter. Open the Action menu. Click Help. Learn more about running Disk Defragmenter.
- Open Disk Cleanup. Run Disk Cleanup if necessary in order to free up hard disk space.