
Windows XP
Searching for Files and Folders
Introduction
By the end of this lesson, you should be able to:
- Search for files and folders using the Search Companion
Opening the Search Companion
When you have trouble finding a file or folder on your computer, search for it using Microsoft XP's Search Companion.
To open the Search Companion:
- Open and Start menu and choose Search.
OR
- Open My Documents and click the Search button.
OR
- Open My Computer and click the Search button.
- The Search Companion opens in the left pane and presents the following list of options:
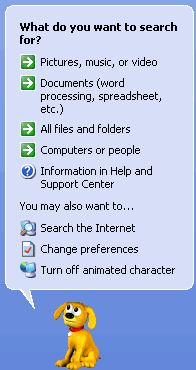
Using the Search Companion
Depending on which option you choose, you're presented with various ways to conduct your search.
Let's say you choose to search  for a particular file. The Search Companion prompts you with questions to help you refine your search. It's helpful if you can remember something about the missing file, such as all or part of the file name, file type, when you last worked with the file, a word or phrase in the file, or what drive it's on. The more criteria contained in your search, the more refined the search becomes.
for a particular file. The Search Companion prompts you with questions to help you refine your search. It's helpful if you can remember something about the missing file, such as all or part of the file name, file type, when you last worked with the file, a word or phrase in the file, or what drive it's on. The more criteria contained in your search, the more refined the search becomes.
To search using the Search Companion:
- Enter as much information as you can remember into the Search Companion.
- Click the drop-down arrows to add more criteria.
- Use the Back button if necessary.
- Click Search.
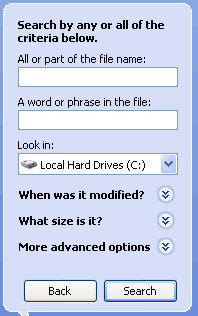
Using the Search Companion
- Once you click Search, the Search Companion tells you what it's searching.
- Your search results display in the white space.
- The Search Companion tells you when the search is complete and prompts you with more Search options.
- If your search is complete, click Yes, finished searching.
- Simply double-click the file to open it.
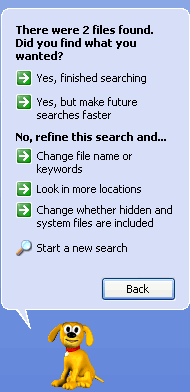
Finding a file can take seconds, minutes, or much longer depending on the type of search and where you look. If you don't find the file or folder you're looking for on the first try, type in a different name and/or location.
To quickly review files listed in your search results, hover your mouse pointer over the file name. A yellow pop-up window displays, telling you its location, the file type, and size. Double-click the file to open it.
Previewing image files
You can preview image documents (including fax documents) using the Windows Picture and Fax Viewer without opening an image-editing program. This is especially useful when browsing through a list of nondescriptive file names. For example, let's say you have a file named 09786.jpeg. You may wonder what the file looks like.
To preview an image file:
- Right-click the file, then choose Preview from the pop-up menu.
- The Windows Picture and Fax Viewer opens, displaying the image file.
- Use the control buttons at the bottom of the window to perform basic tasks without opening an image-editing program.
- Use the arrow buttons to view images as a slideshow.
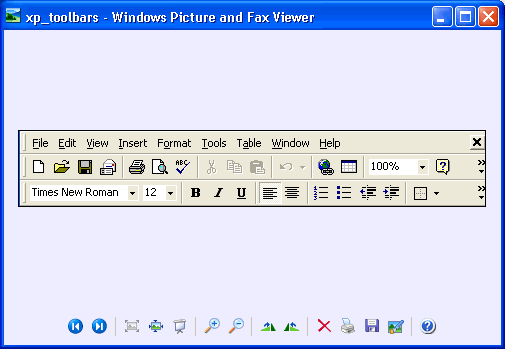
Challenge!
- Using the Search Companion, search for Shopping List (created in an earlier lesson).
- If possible, use the Windows Picture and Fax Viewer to preview an image file.