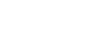Windows Basics
Working with Files
Moving and deleting files
As you begin using your computer, you will start to collect more and more files, which can make it more difficult to find the files you need. Fortunately, Windows allows you to move files to different folders and delete files you longer use.
To move a file:
It's easy to move a file from one location to another. For example, you might have a file on the desktop that you want to move to your Documents folder.
- Click and drag the file to the desired location.
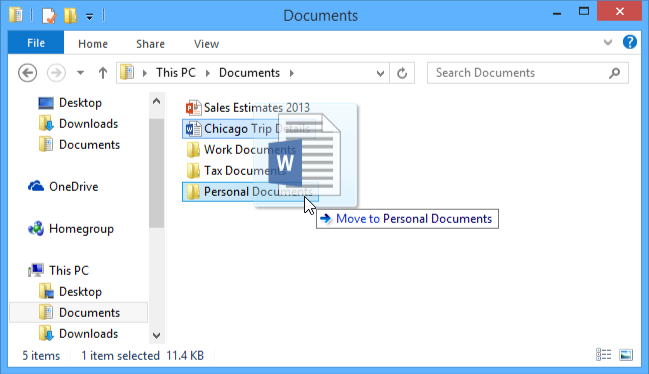
- Release the mouse. The file will appear in the new location. In this example, we have opened the folder to see the file in its new location.
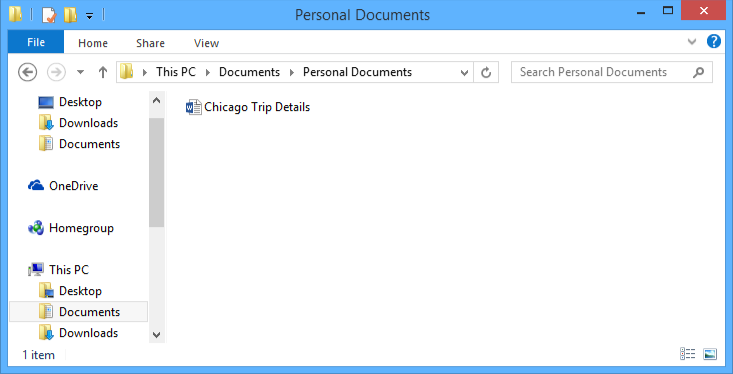
You can use this same technique to move an entire folder. Note that moving a folder will also move all of the files within that folder.
To create a new folder:
- Within Windows Explorer, locate and select the New folder button.
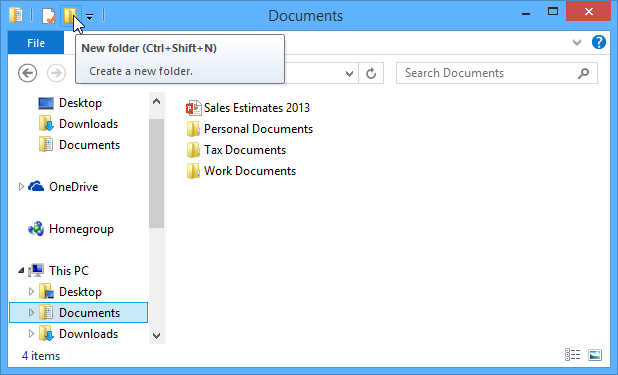
- The new folder will appear. Type the desired name for the folder and press Enter. In our example, we'll call it School Documents.
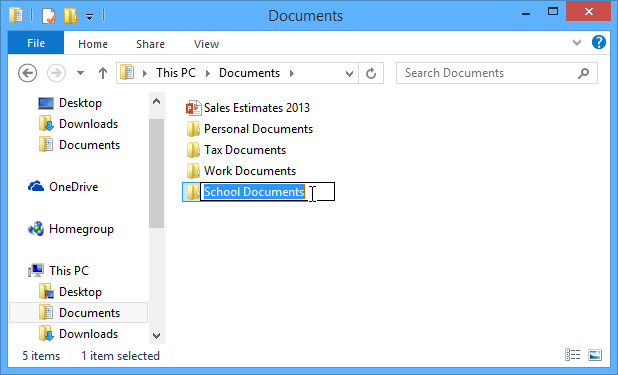
- The new folder will be created. You can now move files into this folder.
To rename a file or folder:
You can change the name of any file or folder. A unique name will make it easier to remember what type of information is saved in the file or folder.
- Click the file or folder, wait about one second, and click again. An editable text field will appear.
- Type the desired name on your keyboard and press Enter. The name will be changed.
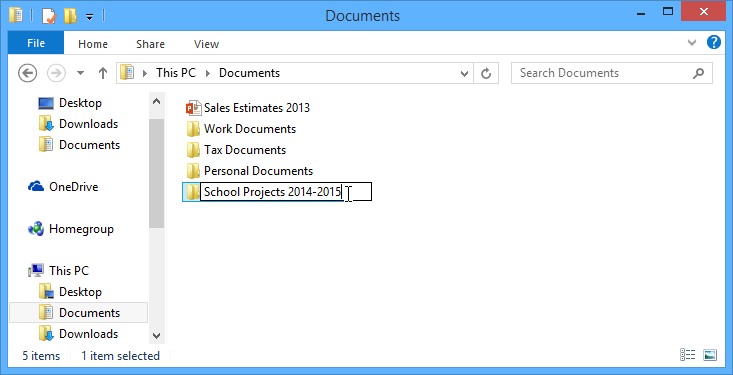
Alternatively, you can right-click it and select Rename from the menu that appears.
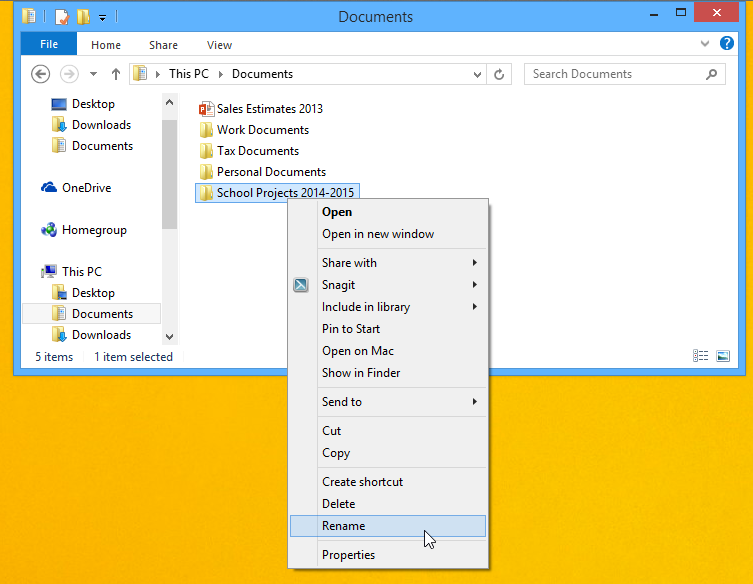
To delete a file or folder:
If you no longer need to use a file, you can delete it. When you delete a file, it is moved to the Recycle Bin. If you change your mind, you can move the file from the Recycle Bin back to its original location. If you're sure you want to permanently delete the file, you will need to empty the Recycle Bin.
- Click and drag the file to the Recycle Bin icon on the desktop. Alternatively, you can click the file to select it and press the Delete key on your keyboard.
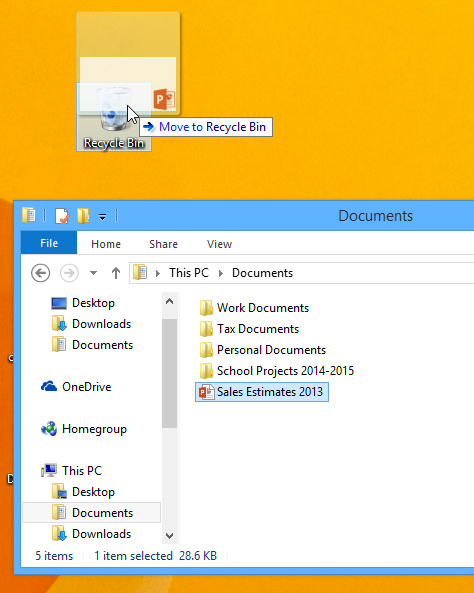
- To permanently delete the file, right-click the Recycle Bin icon and select Empty Recycle Bin. All files in the Recycle Bin will be permanently deleted.
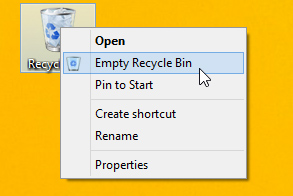
Note that deleting a folder will also delete all of the files within that folder.