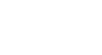Windows 98
Accessibility Wizard
Introduction
By the end of this lesson, you should be able to:
- Use the Accessibility Wizard
The Accessibility Wizard
The Accessibility Wizard feature helps customize Windows for your hearing, vision, and mobility needs. For example, it allows you to change the font size for title bars, menus, and more.
You can also use the Accessibility Wizard to activate the following options:
StickyKeys
This lets you press a modifier key (Ctrl, Alt, or Shift) on the keyboard and then allows that modifier key to remain active until a nonmodifier key is pressed. This option is useful for people who may find it difficult to press two keys at the same time.
ShowSounds
This has the computer add text captions or informative icons to a program that generally conveys information only by sound.
MouseKeys
This allows you to press keys on the numeric keypad to move the mouse pointer and to click, double-click, and drag.
Using the Accessibility Wizard
The Accessibility Wizard allows you to modify the way your system looks and operates to best meet your needs.
To use the Accessibility Wizard:
- Click Start.
- Choose Programs
 Accessories
Accessories Accessibility
Accessibility Accessibility Wizard.
Accessibility Wizard. - Follow the directions in the step-by-step guide to set accessibility options.
- Click Finish when you have chosen the options you want.

Challenge!
- Open the Accessibility Wizard.
- When the dialog box appears, click "Use large window titles and menus", and a blue box will enclose your selection.
- Click Next (notice that change the font size is already selected for you).
- Continue clicking Next as you move through the Accessibility Wizard, then click Finish.
You have just changed the size of the window titles and menus. If you like the new size, keep it. If you want to go back to the original size, open the Accessibility Wizard and click "Use normal text size for Windows". Click Next as you move through the Accessibility Wizard, then click Finish.